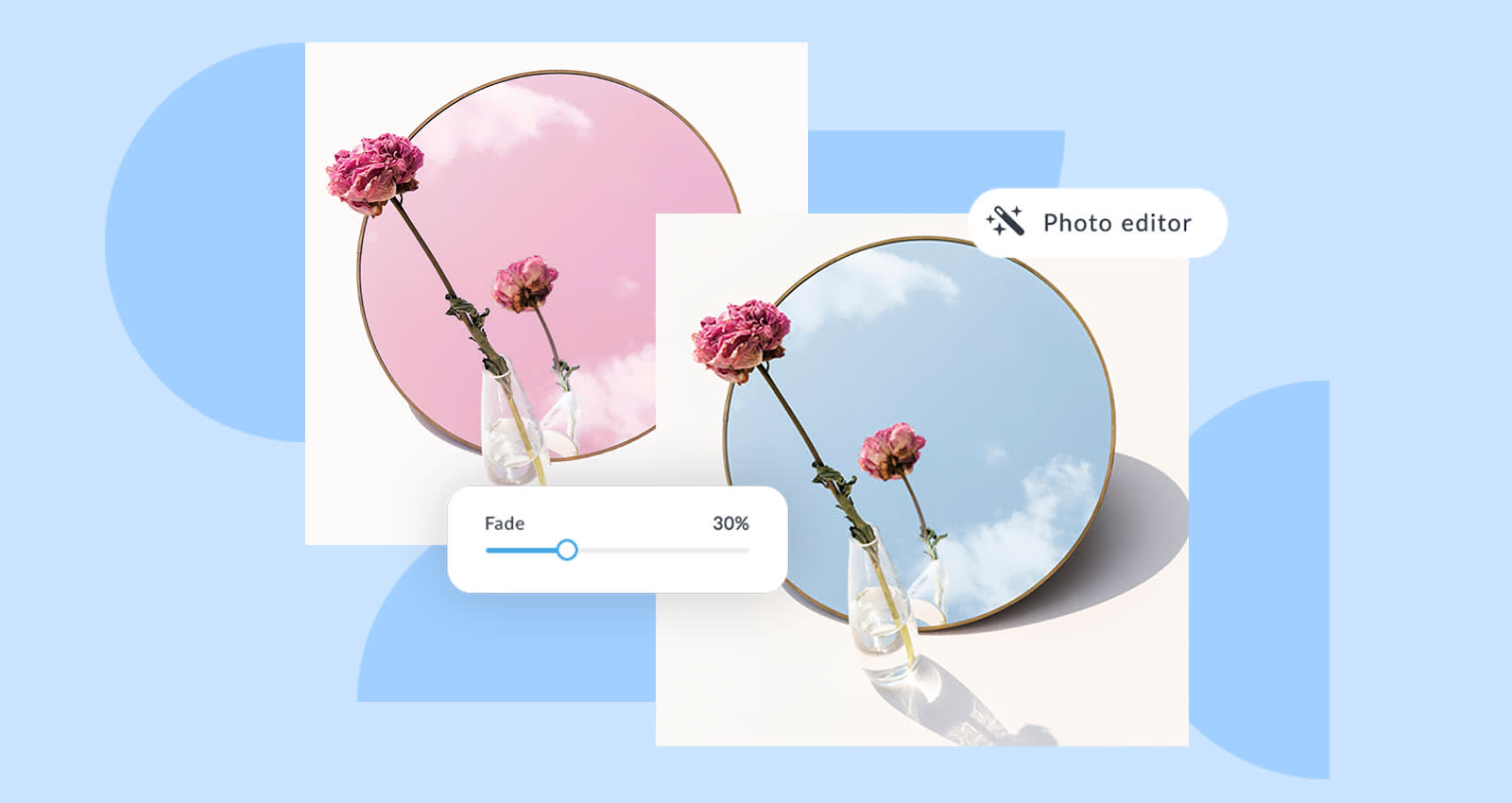
Remember the days of the treasured '90s flip phone? Maybe you had a rose gold Motorola Razr, a petite silver LG, or a slick black Nokia. Whatever your style, you might remember the very limited (but at the time, awesome) built-in photo editing options.
That's right. We're talking about the infamous and timeless classic black and white and sepia filters. With one click of a button, your image was Facebook-ready.
We're not sure about you, but while those phones were the real MVPs, modern times call for modern measures. We're talkin' grayscale balancing, color changing, vintage effects, retro reminiscence, ombré trends, and so much more.
PicMonkey's all for nostalgia, but we also wanna make sure you're equipped to make sweet designs without compromising quality. Whether you're looking to adjust sizing, improve resolution quality, or remove the background, we're here to help. Ready to rock it out? Let's.
Which tools work best for image editing?
Having intuitive photo editing tools is a game-changer. You know, one that lets you alter images, illustrations, graphics, text, and backgrounds at once.
This includes softening and sharpening photos, removing blemishes or unwanted objects in the background, adding or changing colors, rotating and cropping the entire photo, resizing, and so much more!
The best way to tackle our infinite editing options is to break down five different tabs one by one.
1. Edits
PicMonkey's Edits tab will be your go-to for light touches to adjust exposure, colors, resolution sharpening, and more.
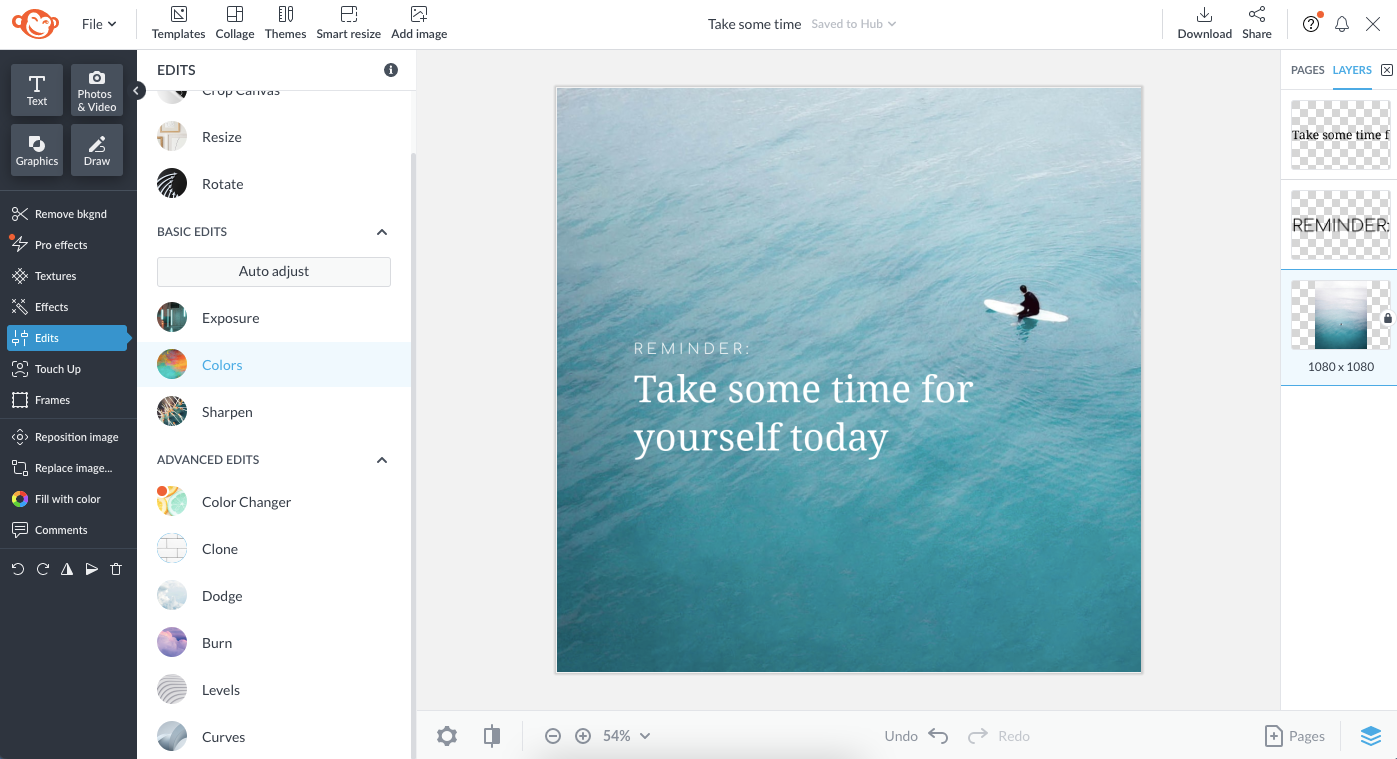
Click that Edits tab for your Basic and Advanced editing preferences. Also, customize this template in PicMonkey!
You'll notice this tab has both Basic and Advanced edits. There's also a one-click Auto adjust button for those who looove convenience (like us!).
2. Touchup
PicMonkey's touch-up tools are fantastic for all things digital glow-up. In other words, add or adjust digitized lip tint, mascara, body sculpting (yep, all without moving a muscle), blush, blemish remover, teeth whitener, spray tan, you name it!
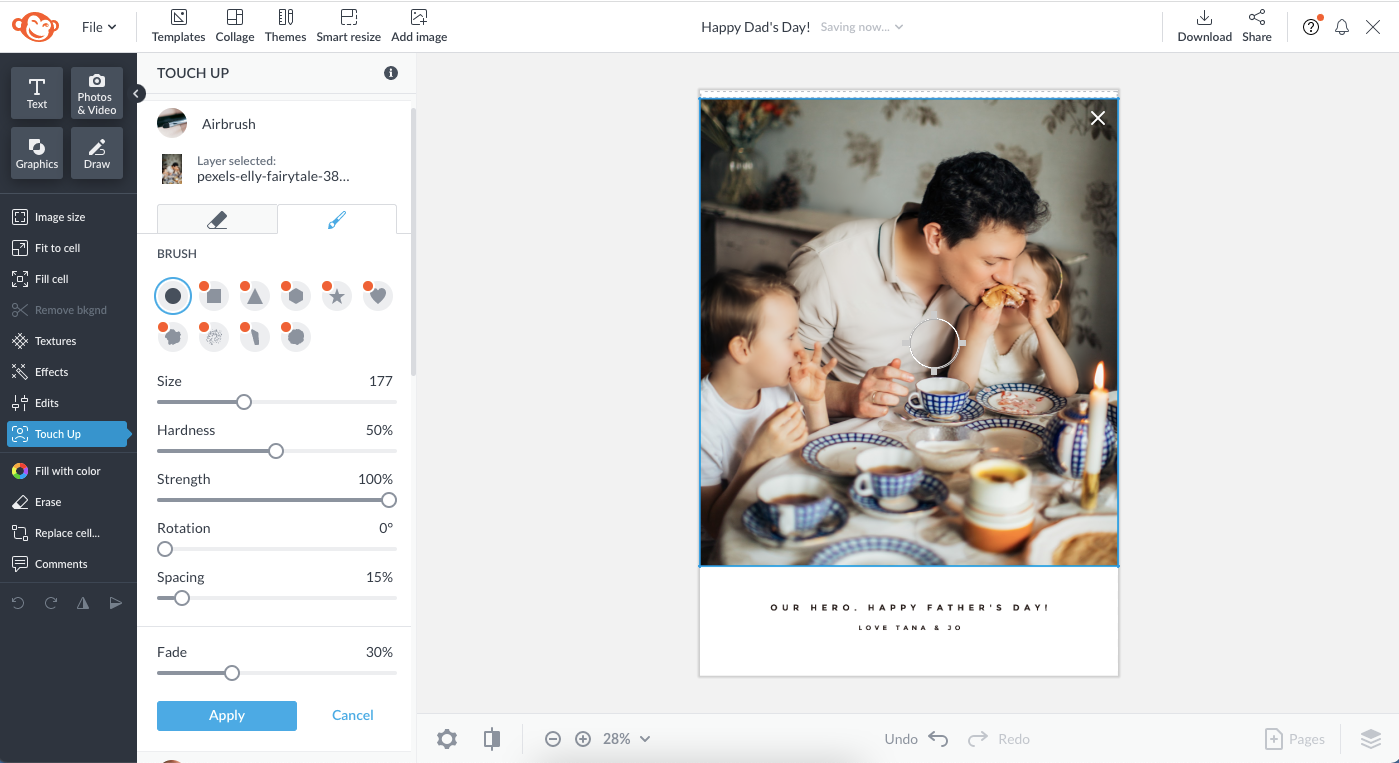
Our touch-up tools can be as subtle or bold as you wish—attainable from the comfort of your home. Also, customize this template in PicMonkey!
Of course, this option is best for images with people as subjects. But, if you wanna give your pet a digital makeover, you do you.
More likely, however, this asset is perfect for senior yearbook photos, LinkedIn profile pics, family photos, headshots, group gatherings, and the like.
3. Textures
Wanna take things up a notch? Sweet! PicMonkey's textures are perfect as canvas backgrounds, text backgrounds, or even image fills for text or graphics.
We've got various categories to choose from like Space, Water, Paper, Abstract Patterns, Botanical Patterns, and more.
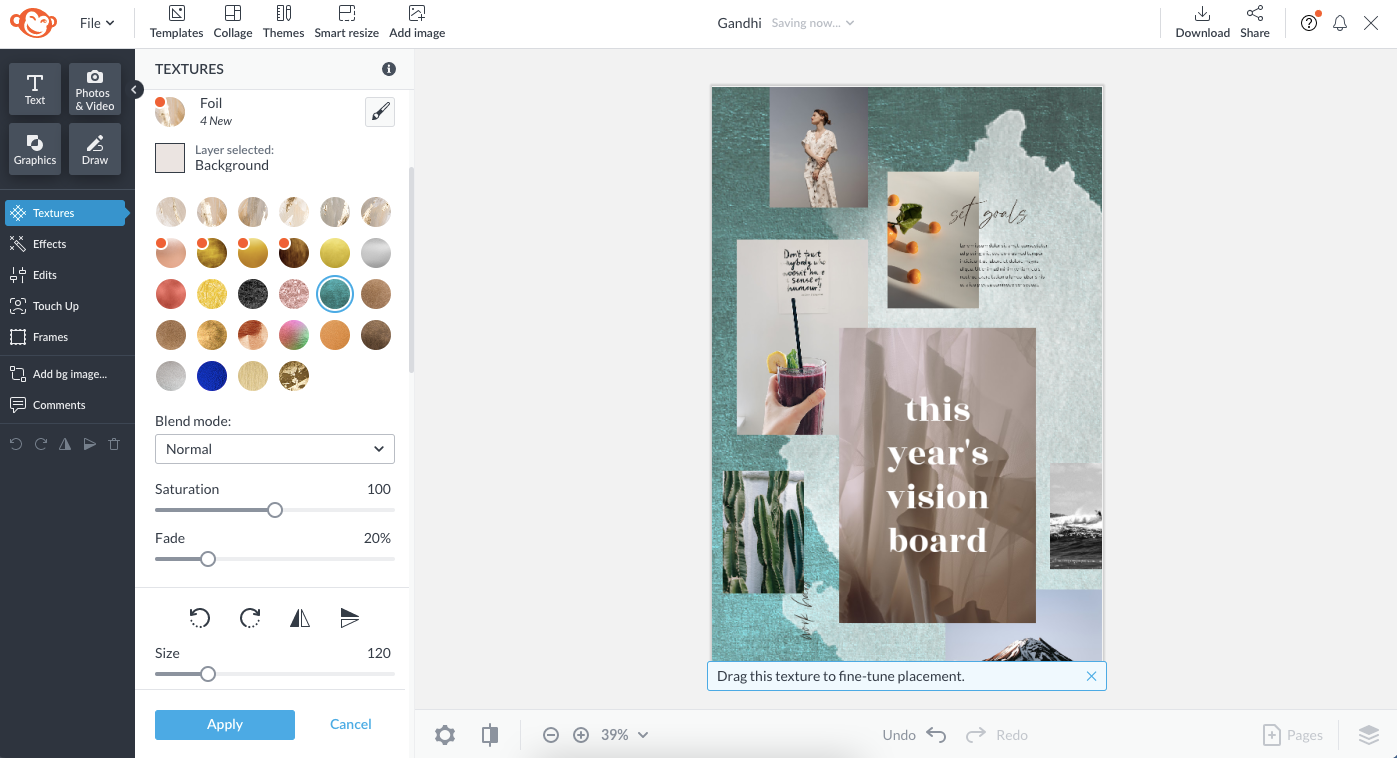
Use textures to complement or emphasize the focal image. Also, customize this template in PicMonkey!
Of course, with images, you want the texture to support the focal point. This is not the time for a design emergency! Avoid clashing with subtle and strategic textures for marketing materials, social media posts, or creative YouTube banners.
A couple things to note here. The first is that if you have a design with a busy background that you like, no need for an additional texture! Let the image shine.
The second thing is that you can also adjust the Blend mode to enhance your texture further. The third thing is that you can always layer effects on top of textures where appropriate, which brings us to...
4. Effects
PicMonkey's Effects are like filters, but 1000x better. Why? They're completely distinct and customizable based on your intensity and fading preferences. Effects are best applied as finishing touches to your photo after heading into that Edits tab from above.
Here's where you'll find those classy black and whites and sepia tones, but with a twist. Ooo, intrigue.
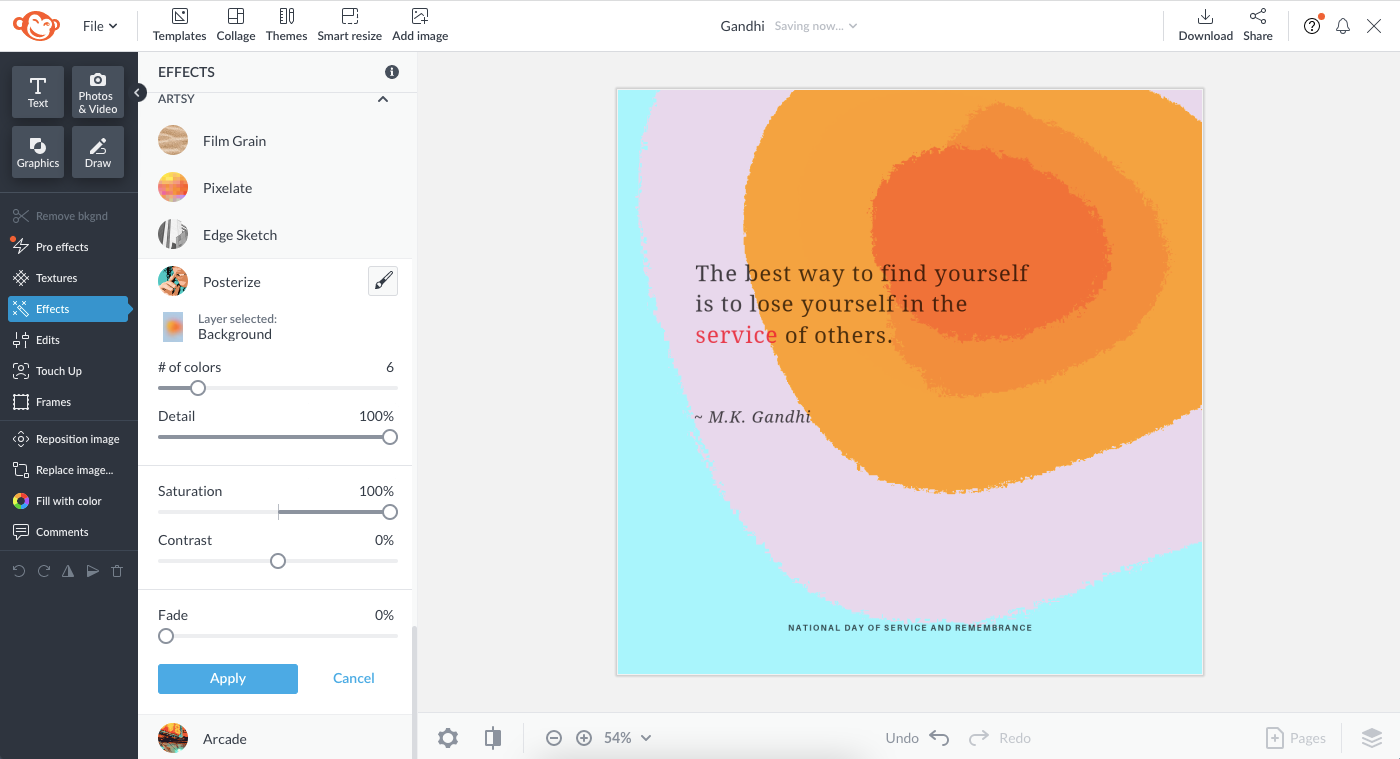
Click that Effects tab for your total photo transformation. Also, customize this template in PicMonkey!
We've got four different black and white options, plus Color Amp, Film Grain, Fancy Focus, and more. We applied the unparalleled Posterize effect in the design above, so you can turn any image into a poster-like design.
You'll want to experiment to see which suits you best. Ultimately, you can transform any look as much or little as you like. Just click on an option, customize the sliders, Apply, and done!
5. Pro effects
Last but not least, Pro effects are available for PicMonkey Pro subscribers, granting you access to some of the more advanced, modern, and straight up coolest edits of all time.
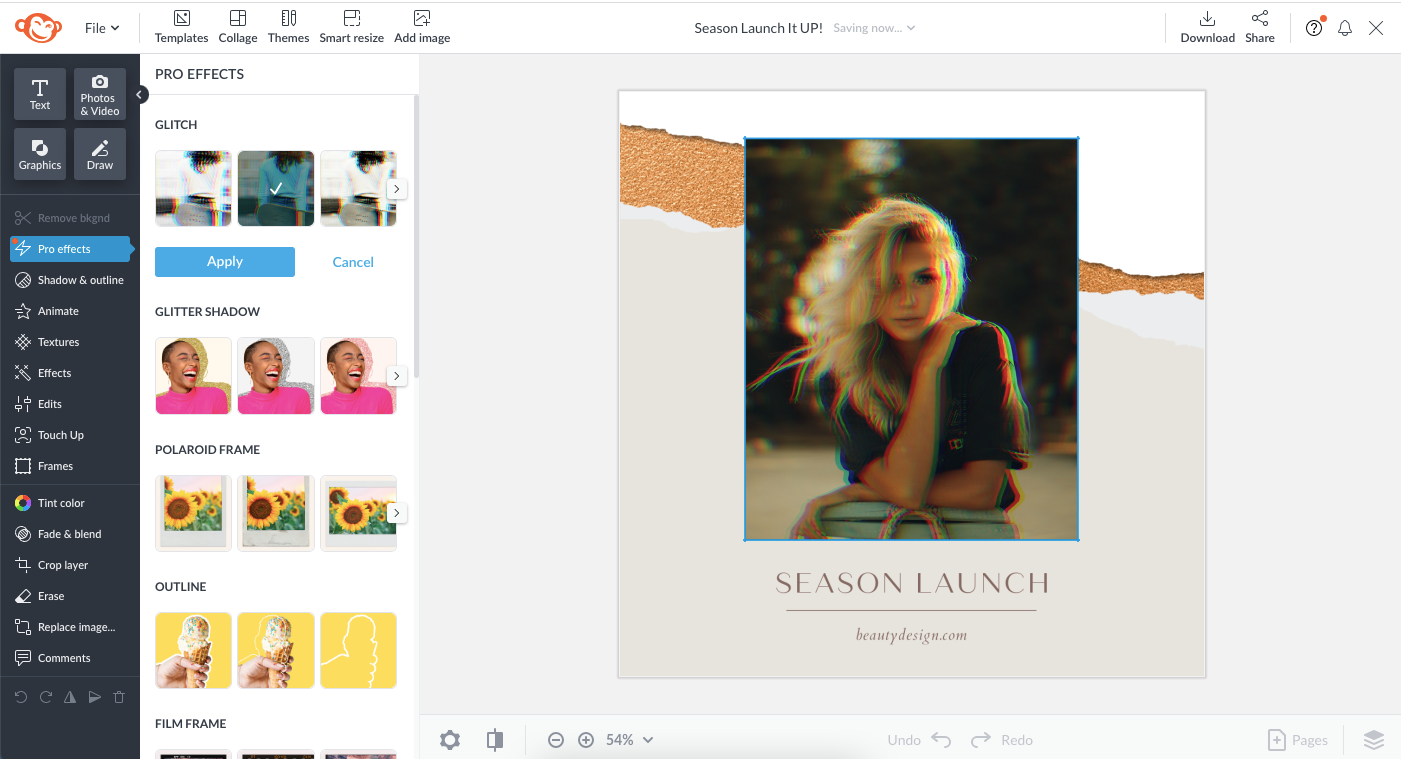
Peruse our Pro effects for unmatched impact on your designs in as quick as a click. Also, customize this template in PicMonkey!
We've got the Glitch effect, Outline, Polaroid Frame, Scrapbook, and many more. Here, we've applied that Glitch for a lil extra dimension.
Alright, folks! That was a whole lotta editing knowledge in a short period of time. Now, let's explore a bit more about the value of photo editing.
Why should I edit photos at all?
Beyond the fact that edited photos simply look better than unedited ones, there are several other reasons to know your editing options.
1. Improve the images themselves

Which do you prefer? Here, we used one of PicMonkey's stock photos to do a before and after look for you inside the tool.
Let's cut straight to the punch. Having editing assets in your back pocket take oh so much pressure off you capturing that picture-perfect photo.
Unless you're a pro photographer dedicated to waking up at four in the morning for that can't-miss sunrise, there's no need to stress yourself when you can edit on the backend.
Manage lighting, saturation, background noise, and unexpected photo-bombers at once. Soften, sharpen, boost, or add some contrast for extra nuance. However subtle, these changes will significantly improve your photo's visual quality and your professionalism. Use them for memorable holiday photo cards, branded content, websites, social media, birthday invites, or wherever else.
If you're not sure where to start image-wise, peruse PicMonkey's infinite stock photo library, chock-full of options for both personal and professional use.
2. Switch up the background
Beyond basic edits, PicMonkey’s assets let you adjust, customize, or swap the image’s background. For instance, your image might have a busy background with extra people or objects that just don't belong. Or maybe you want to emphasize certain aspects.
For the former, you can optimize our Eraser tool to erase unwanted elements. If that's not subtle enough, simply use one of the many blur effects living in that amazing Effects tab.
For the latter, ask yourself how you want your audience to experience the design. Where should they focus? Why?
To alter focal points, consider using Focal B&W, Focal soften, or Fancy Focus, also living in the Effects tab.
If you want to really emphasize the focal point, definitely call in our magical, one-click Background Remover tool (available to Pros) to eliminate backgrounds entirely. We turned this image...
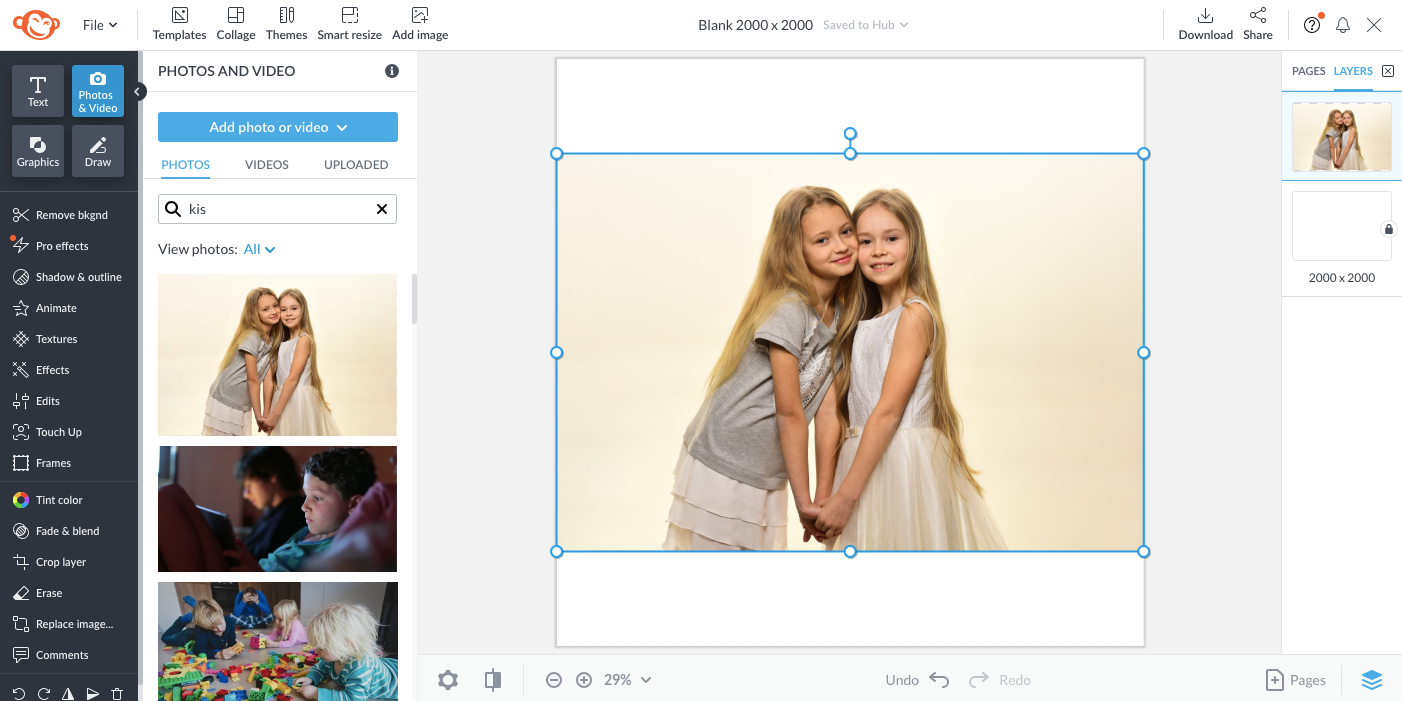
into this! Sweet, right?
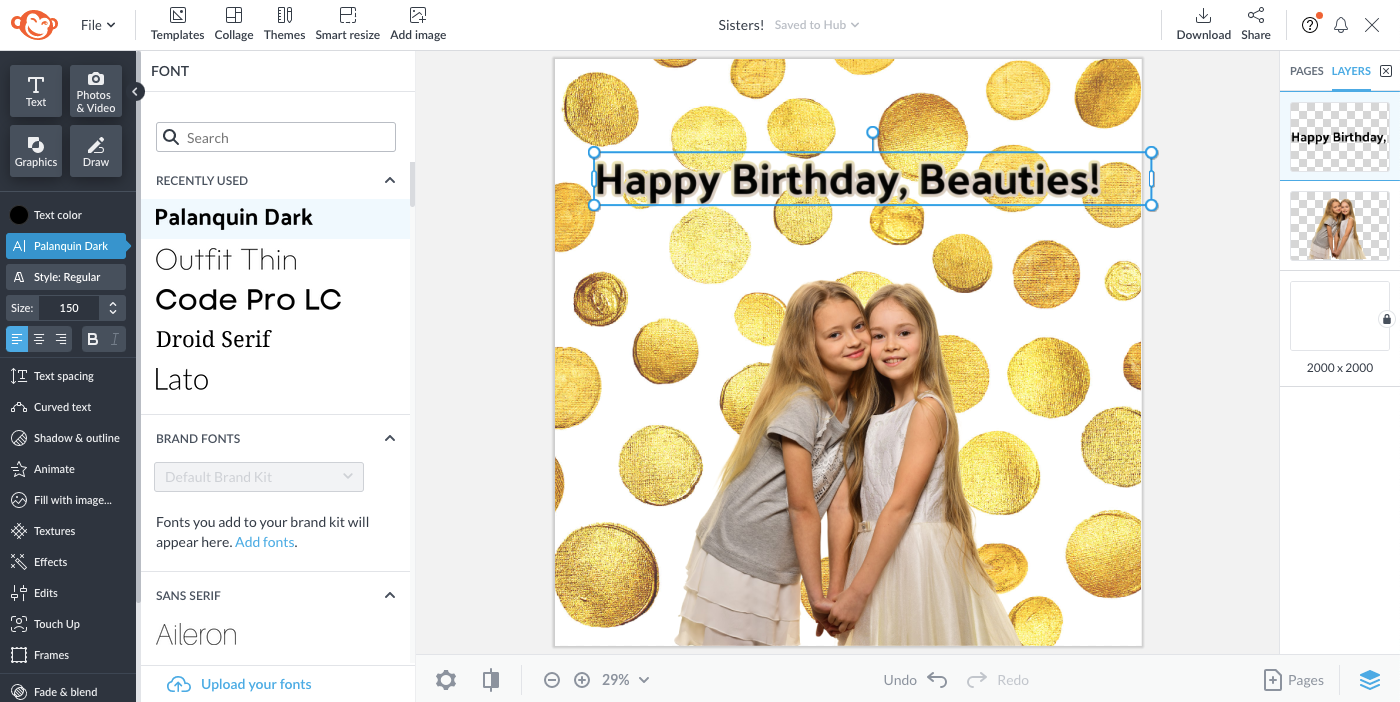
As you can see, with background-removed designs, you can then add new background textures like we did here, tailor-made for birthday bashes, holidays, or social media posts. If not textures, give solid colors, gradients, or effects a go, too.
This is a brilliant tool for crafting unique Zoom backgrounds, announcements, or event flyers.
3. Add shapes and graphics

We swapped a bold, black background for a bright and welcoming color gradient living in the Background color tab. Also, customize this template in PicMonkey!
Placing images within shapes—or inserting image fills—can make your posters, flyers, or online social posts pop. Quickly make circles, rectangles, squares, or even abstract and animated shapes!
To get there, simply click on Graphics and search the categories to select your favorite or even upload your own!
Then, position the shape onto the canvas. You can change colors, insert image fills with textures or effects, or add text inside. Learn more about how you can make a circle image here for business logos, cutout shapes, headshots, YouTube channel art, and more.
4. Crop, Resize, or Both
Whether you want to crop out elements of your image or resize the whole canvas without compromising quality, PicMonkey lets you do both!
Not sure the difference between the two? Check out this tutorial: How to Resize a Picture Like a Pro.
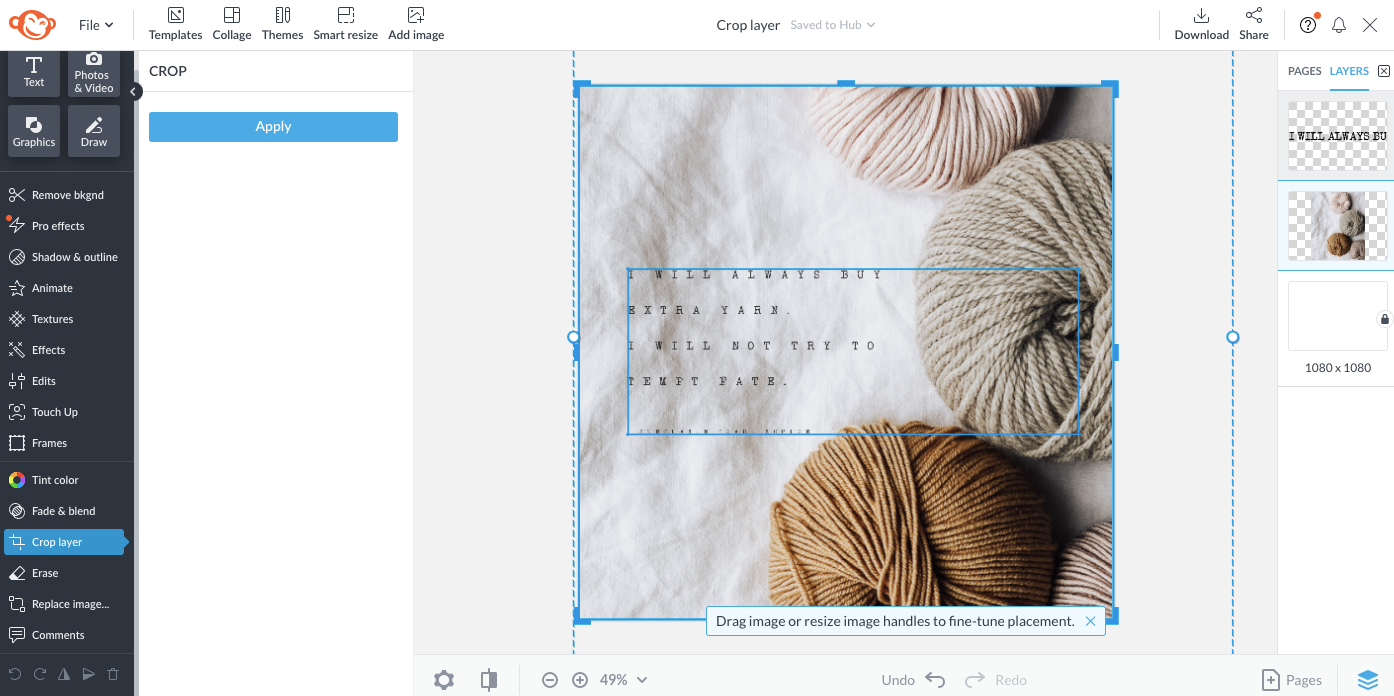
Crop a layer or crop the whole canvas, it's up to you! Also, customize this template in PicMonkey!
In PicMonkey, simply highlight the layer, then click Crop layer to edit elements out.
As a general rule of thumb, be keen on your image's aspect ratio as you go. Look at the changes on each corner to ensure that important details don’t get cut out. To ensure they don’t, use the Settings icon on the bottom toolbar and toggle on Show bleed marks; this is especially important if you’re printing your designs.
PicMonkey’s Alignment tool (the red lines as you drag-and-drop assets) will help you stay symmetrical as you go.
Your turn!
That's it, PicMonkey peeps! Know that your designs are always auto-saved in our cloud storage, Hub, for whenever you choose to revisit. For now, simply click Download, choose your preferred file format and quality preference, then Download again.
This will save your image to desktop, or you can upload it straight to Facebook, Pinterest, Flickr, Twitter, or via email using the Share button.
Also note that while we've touted many of our divine templates in this tutorial, you can always start from scratch with a blank canvas, too. Really, we won't be offended. Go forth and prosper!
The Creatorverse is your oyster, as we like to say. Er, well, at least we do now. Good luck!
