If you are new to PicMonkey you've come to the right place! And also, a hearty welcome to you as you embark on a new graphic design and photo editing journey. We want to help you create the most stunning, professional-looking images possible and that means showing you the ropes here at PicMonkey.
Jump right into our PicMonkey 101 course here, or keep scrolling for each video and a ton of great PicMonkey resources.
For even more tutorials and plenty of design inspiration, check out the PicMonkey Blog.
For answers to frequently-asked questions about your PicMonkey account or detailed steps for using many features and tools, check out PicMonkey Help & Support.
Stay up-to-date on new desktop features with our What's New page.
Stay up-to-date on new mobile features with:
Part 1: Your Homepage
Jump to the PicMonkey Homepage.
Meet the PicMonkey homepage. It's the first screen you will see when you log in to your PicMonkey account. The homepage is where you can access Hub, your cloud storage, and where you can start a new project.
Start a new project by clicking the Create new button at the top of the page, then choose how you want to get going. If you've already worked on a project it will appear at the top of the homepage in the "Auto-saved to my Hub" row. In the rows underneath, choose to start a new project with a template, blank canvas, or a collage layout.
Learn more:
Hub, Cloud Storage, & Folders (help articles)
Part 2: Editing Basics
Here are some basic things to know about how to use PicMonkey:
On the far left of the PicMonkey Editor is where you'll find the tool tabs. This toolbar contains all the designing and editing tools you will use to make designs. From here you can access Stock Photos and Videos, Graphics, Text, the Draw tool, and more.
On the top toolbar, you'll find Templates, Collage, Themes, Smart Resize, and the ability to Add an image (from your computer, our stock collection, Hub, etc.).
Jump to these tools in PicMonkey:
The File drop-down menu is in the upper left corner of your editing workspace in PicMonkey. This is your go-to location for starting a new project, making a copy of your current one, and a couple other helpful things.
The bottom toolbar helps you configure your workspace, undo/redo edits, and open the Layers panel.
Learn more (help articles):
Part 3: Uploading a Photo
From the PicMonkey homepage, click the Create new button at the top of the page and select Computer. Choose the photo you want to edit from your computer.
When you open a photo this way in PicMonkey it will be "locked" to the background. To separate the photo from the background, open the Layers panel by clicking the 3 stacked squares icon in the bottom right, then clicking the padlock on the background layer.
Click on your photo layer to edit it with the Image Tools menu on the left. To rename your photo, click the existing file name (sometimes: "Untitled") on the top toolbar. You can also choose where to stash it in your Hub.
Note: All files autosave to your Hub's "Unsorted" folder by default.
Learn more (help articles):
Part 4: Starting With a Blank Canvas
Start with a blank canvas in PicMonkey.
From the PicMonkey homepage, click the Create new button at the top of the page and select Blank canvas. Or, click See all blanks > above the top right of the bottom row of blank canvasses. In the blank canvas picker, enter your own dimensions and click the Make it button or choose a pre-sized canvas.
Learn more (help articles):
Part 5: Design Templates
Start with a template in PicMonkey.
PicMonkey has 1000s of design templates that are premade in multiple sizes for various uses. They are an excellent choice to get started on a project really fast. All of our pre-sized templates are customizable, meaning that you can swap in your own pics, graphics, or text to make the design unique.
To create with a template, start back on Homepage again and click Create New and choose Templates. Type in your search terms (for instance: red instagram, or youtube thumbnail), or you can scroll down to browse all the template categories available to you.
Preview the templates by clicking one to see it larger in the workspace. Continue clicking to preview; once you make a change to an open template you'll need to start a new project.
Customizing templates is super easy—click on an element in the template to delete it or replace it. Or, use the Layers panel to select an element (text, photo, graphics, etc...) to customize.
Learn more:
Change the Text and Images in a Design Template (help article)
How to Open & Choose a Template (help article)
Common Social Media Image Sizes (help article)
Part 6: Collages
Make a collage in PicMonkey.
The collage tool in PicMonkey is accessible from the top toolbar. You can also start with a collage from the Create new button on the homepage.
A collage can be any size you like, so choose a pre-set size for social or print, for instance, first and then select a collage layout. Choose from one to 64 cells. You can always add or subtract cells later in your design process. Add photos and videos to collage cells, or set the background color of the cells. Add text and/or graphics to your collage as layers on top.
There's a lot to know about getting the most out of collage, so check out our numerous articles for tutorials and inspiration.
Learn more:
Part 7: Multi-page
PicMonkey's multi-page tool allows you to add up to 30 pages to your design. If you're a Pro subscriber, you can download your final work as a PDF. Otherwise, choose to download as a JPG or PNG (your project will export as a ZIP file).
For a quick start, try one of PicMonkey's multi-page templates. Just look for the number in the bottom left corner of the template preview — that's your page count!
Learn more about how to create multi-page projects:
Adding Multiple Pages to a Project (help article)
How to Use Instagram Story Templates to Create Multi-Slide Stories
Use Multi-Page Menu Templates to Create Restaurant Menus in PicMonkey
Use the Slideshow Maker to Create Photo or Video Presentations
Business Card Design: Everything You Need to Make Quality Business Cards
Part 8: Smart Resize
Smart Resize is a Pro subscriber feature. It allows you to create multiple sizes of a single design quickly. All the alternate sizes you create will automatically be saved in your Hub in the Unsorted folder where you can open them individually and adjust the layers within each design.
Learn more:
More helpful things to know:
Accounts & billing
Access your account and billing info anytime from clicking on your name in the top toolbar.
You can change your plan here and customize your profile information
Learn more: Accounts & Billing (help articles)
Stay up to date on new features
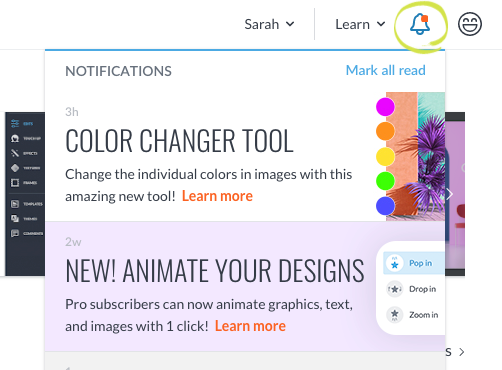
Notification bell: When there is a new feature or a change that you need to know about we'll add a notification with more information for you via the Bell Icon on the top toolbar. An orange dot on the bell means there's something new to check out.
Orange dots: Anywhere throughout the platform that you see an orange dot is marking a new tool or feature.
Desktop updates: Stay up-to-date on new desktop features with our What's New page.
Mobile updates: Stay up-to-date on new mobile features with —
Support team
We have an excellent support team who is available to answer your questions about PicMonkey or about your account. We use an efficient ticket system that allows us to address your inquiries as fast as possible. Contact help here.
