PicMonkey’s design templates come preloaded with text, images, and/or graphics. However, you can alter the templates by changing, adding, or deleting any of the pre-existing elements to create a custom look.
Editing text in a template
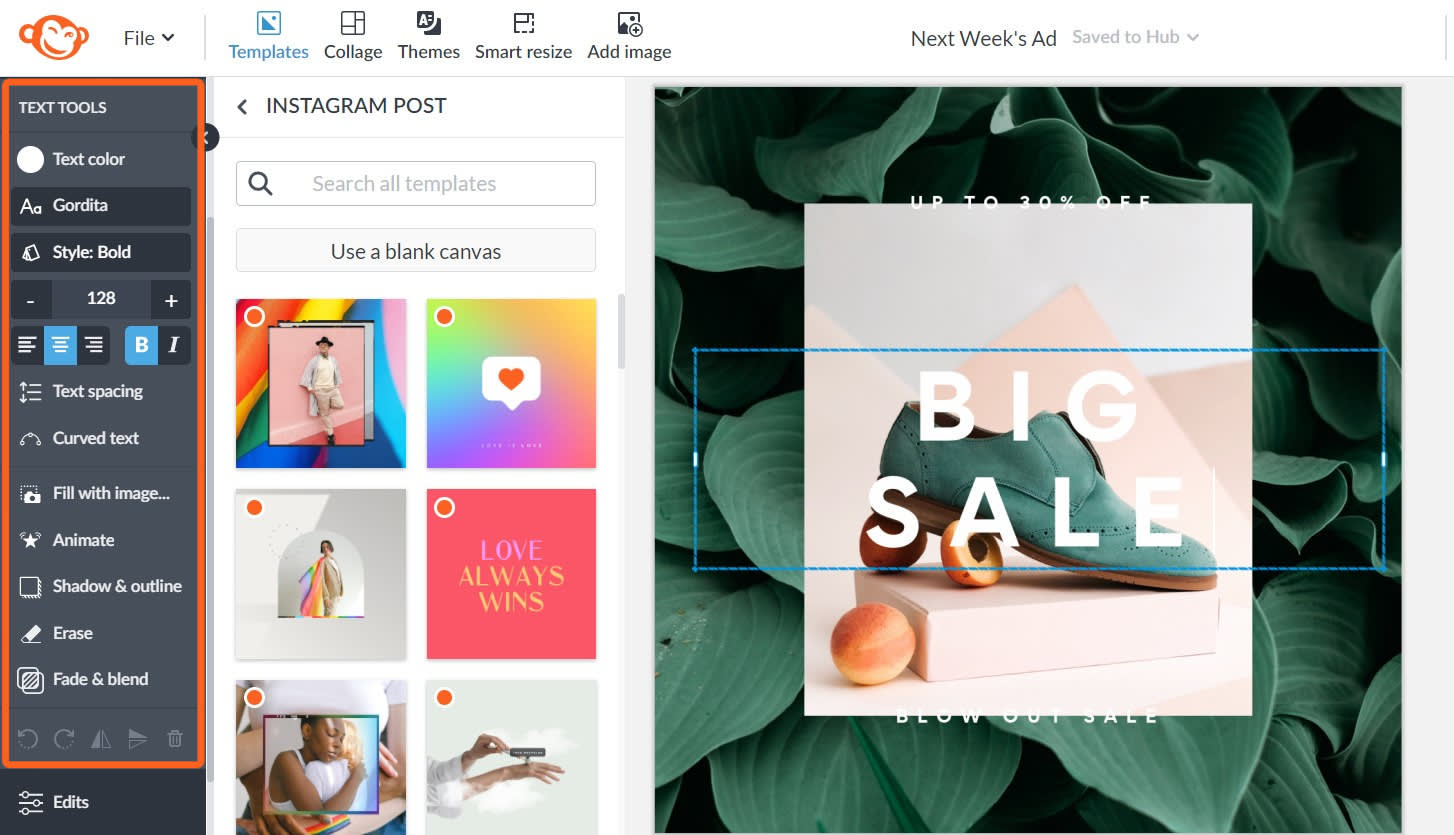
To edit text in a template, click the section of text you want to edit. This will open the Text Tools menu on the left panel.
From the Text Tools menu you can:
Alter font type, color, size, spacing, and line height
Curve text, fill with an image, or animate it
Add an outline or shadow
Fade and blend text
Rotate or flip text horizontally and vertically
You can also delete a text block, or erase portions of the text.
If you’re having trouble grabbing a certain text box, use the Layers panel (three stacked squares icon on far right side of the bottom toolbar) to select the text you want.
For more info on adding text to photos:
Changing the images in a template
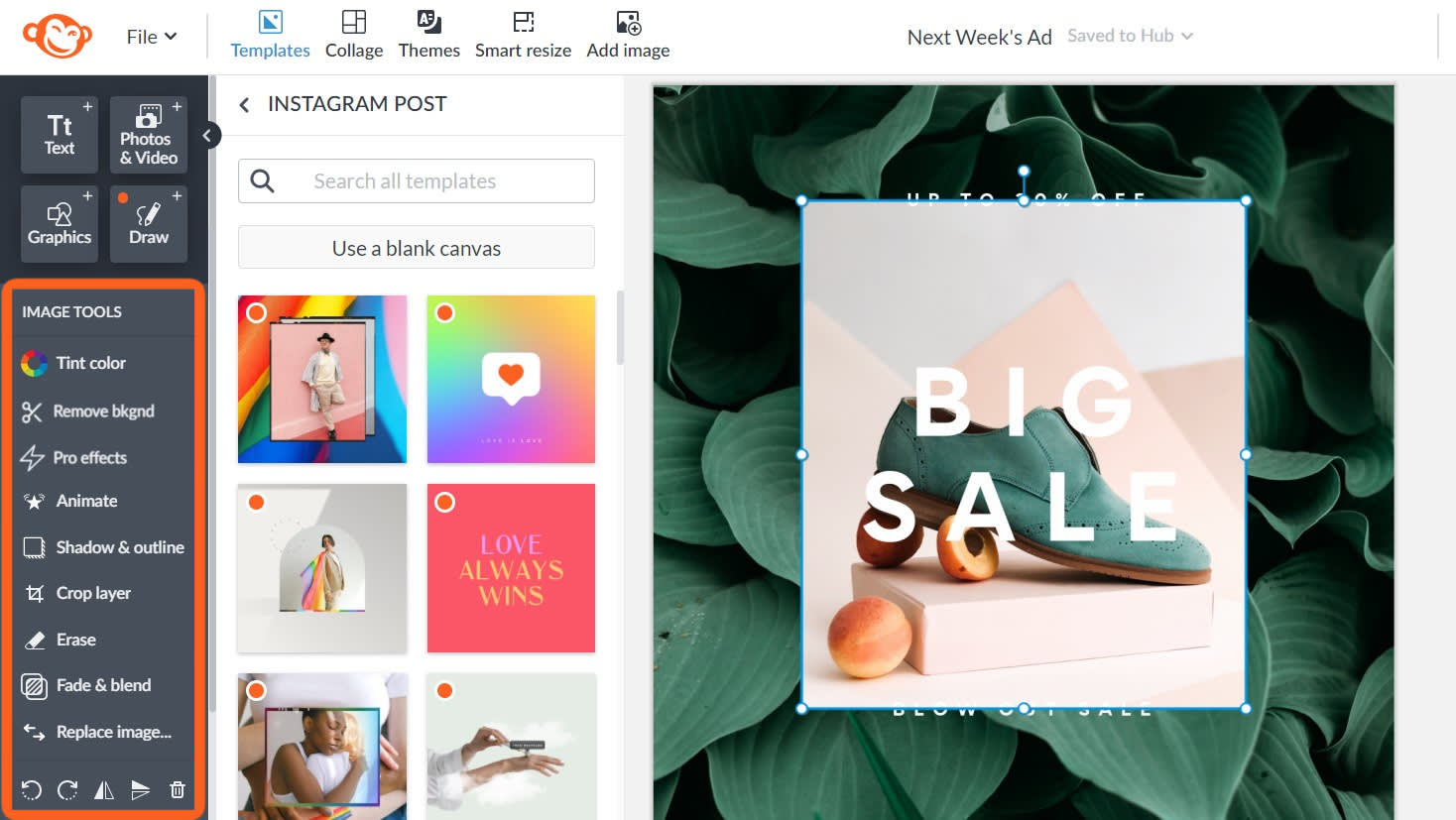
Clicking an image layer in your design will open the Image Tools menu.
From the Image Tools menu you can:
Add or alter the image tint color
Remove the image's background, crop, or replace it
Fade and blend the image
Add an outline or shadow
Animate the image
Erase parts of the image
**New June 2021: Pro subscribers can add mega trendy Pro effects to images.**
Learn more with Electrify Your Designs with the Glitch Effect and Other Trendy Looks
Now let's look closer at two popular image editing options:
How to replace an existing image with another image
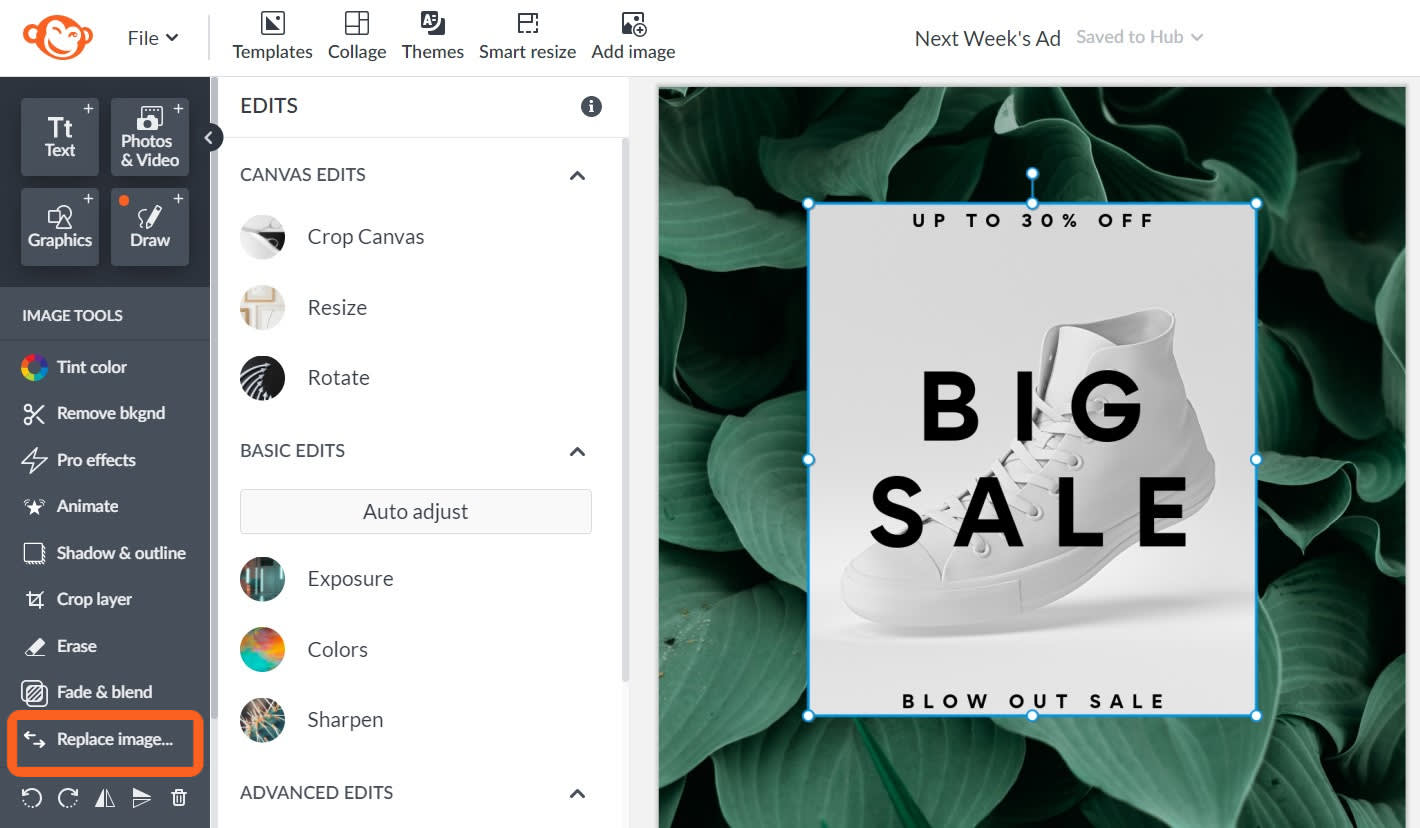
Select the image layer you want to change.
Click Replace image... on the Image Tools menu.
Choose the source of your new image.
It now appears in your design.
How to crop an image inside the template
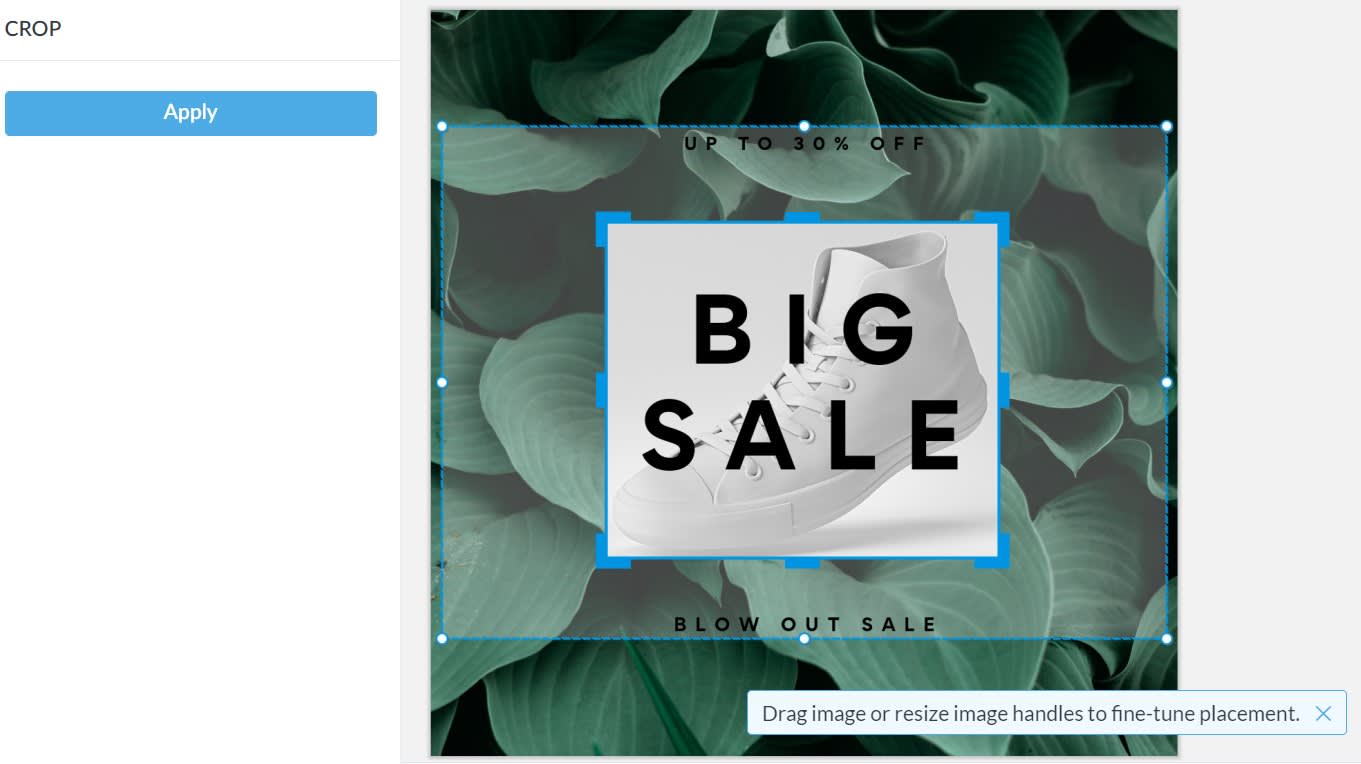
Select the layer you want to crop (image or graphic).
Click Crop layer on the Image Tools menu (or Graphic Tools menu if editing a graphic layer).
Adjust the image using the handles on the blue bounding box. You can also drag your image to fine-tune its placement.
Click Apply to save your changes.
Read more:
Adding more text and images to a template
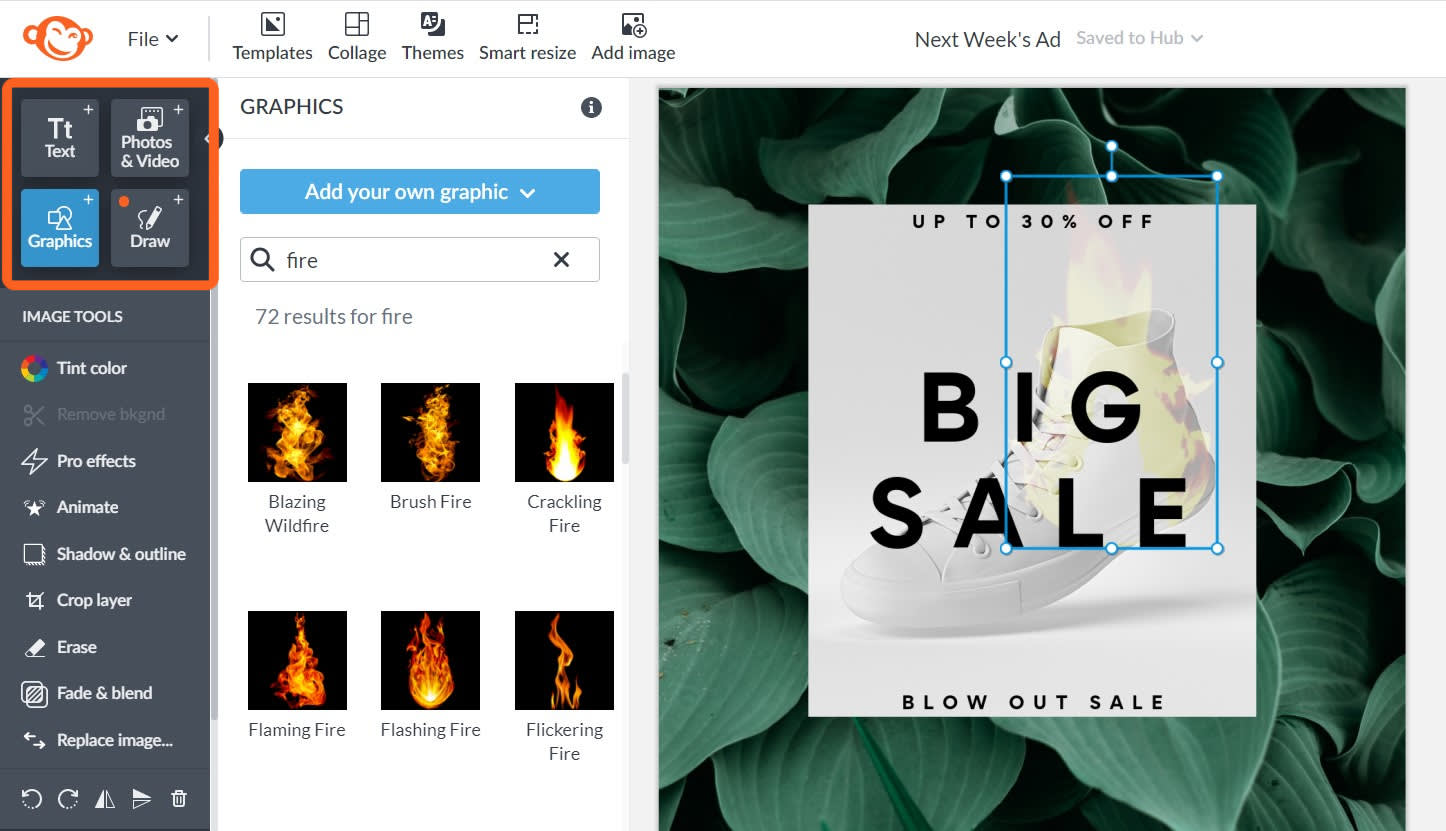
You can add as many new text and graphic elements as you want to your template. To add a PicMonkey graphic, click the Graphics tab (shapes icon), then choose the graphic you want by clicking it or dragging it onto your canvas.
To add an image of your own (which may be a photo, illustration -- anything!) click the Add your own image button. To add text, click the Text tab on the left panel, then Add text. A new text box will appear.