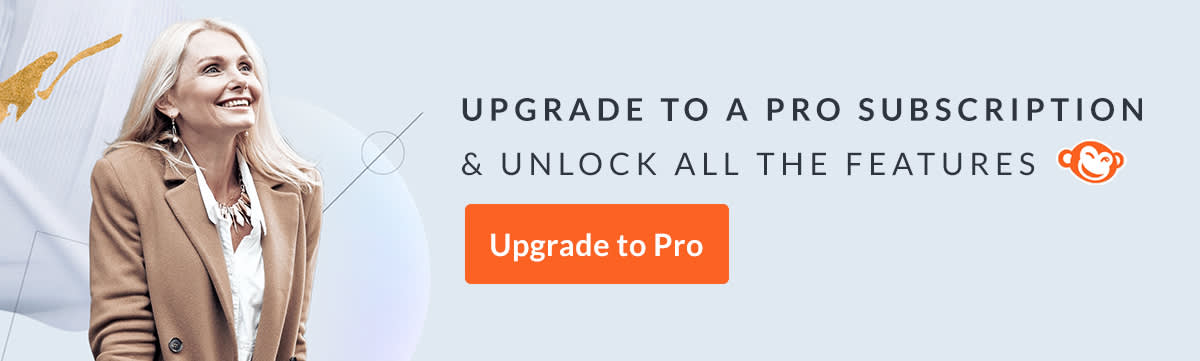Genius is 1% inspiration and 99% perspiration, right? You create the perfect design for a social media or digital marketing campaign, and then comes the repetitious work of recreating the same image in a bajillion different sizes.
*Record scratch* Freeze frame.
Yep, that's you. Before you started using PicMonkey's Smart Resize.
What's the difference between a regular resize tool and Smart Resize?
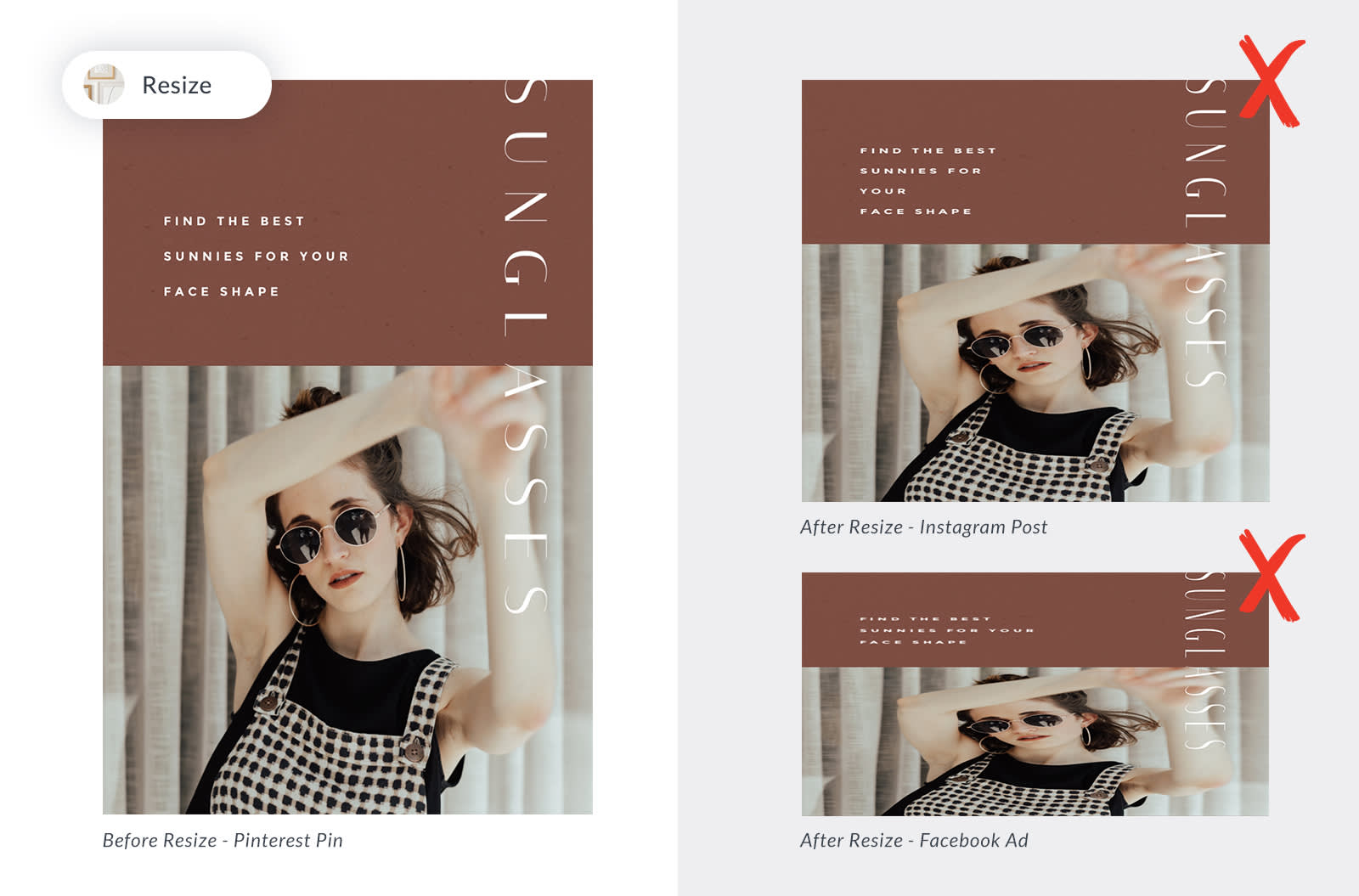
Smart Resize has a few tricks up its sleeve when it comes to making things look good. When you use a regular resize tool to change this Pinterest Pin to an Instagram post or a Facebook ad, the photo and the text get distorted.
Regular resizing just isn't smart enough to fix this, because it only knows how to scale an image up or down. Enter the poindexter: clever Smart Resize does it better by realigning the elements in a design to fit the target dimensions. It figures out where the center of your image is, and reworks the design from there.
The other major difference between Smart Resize and PicMonkey's regular Resize is batch output. Instead of entering the dimensions, then applying, and repeating for every size you need, you can check off a slew of different sizes and let Smart Resize create them all at once—total time saver. Pro subscribers can use Smart Resize to their hearts' content.
How to use PicMonkey's Smart Resize tool
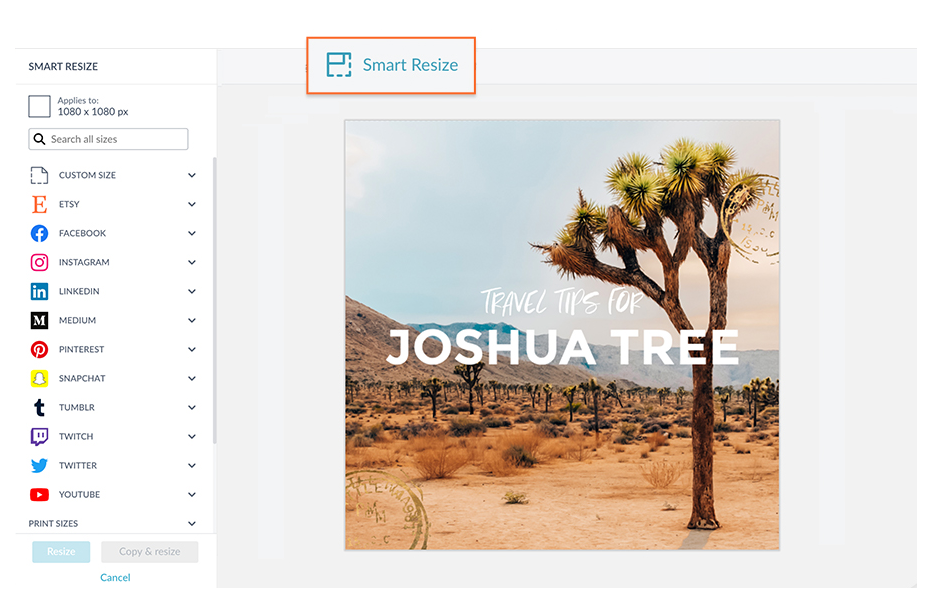
1. With your design in the editor, click Smart Resize in the top toolbar.
2. In the menu on the left, expand the sections by clicking the little caret next to the label, and click the checkbox next to every size you want. You can use the search box to find a size too.
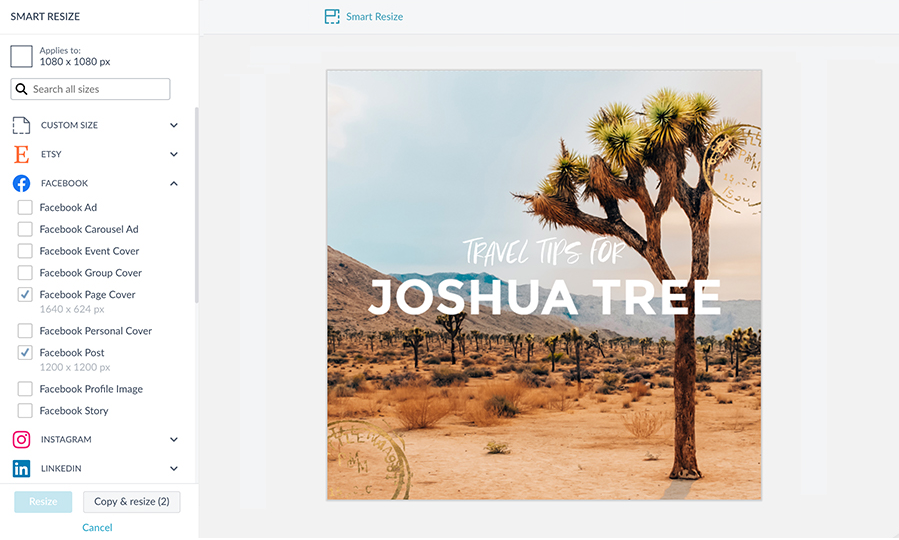
3. At the bottom of the menu, click Resize to simply alter the current image to the new size, or Copy & resize if you want to keep the original as is.
4. It's done! Check your Hub (button's in the navigation bar up top) to see all the new sizes.
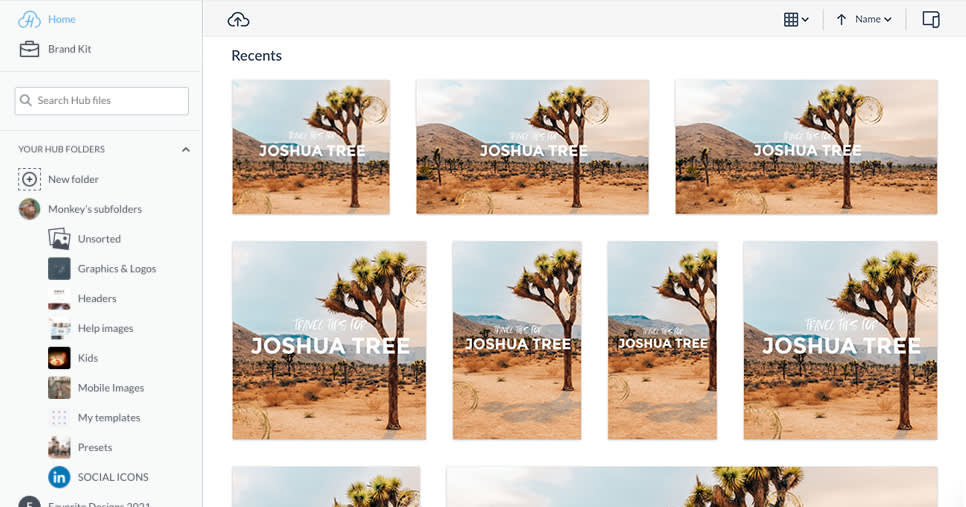
Les voilà! All your images show up in your Hub, ready to send 'em out into the world.
Tips for resizing images to different aspect ratios
If you're using Smart Resize to go from, say, a square-ish image, like this Instagram post, to a super tall image, like this Instagram Story, you'll probably want to tweak the elements a bit once the resizing is done.
When you think about all the time you're going to save with Smart Resize, you'll feel like years have been added to your life. We're gonna rename this feature Life Resize.