We all know and love a good photo collage—a gathering of pictures that complement one another arranged neatly in a grid or artfully into an aesthetic collage. Let’s pump up the motion, shall we, and learn how to add some movement to your collage with video!
A video collage is perfect for catching eyes, telling a story, or selling a series of steps. And they’re ideal for social, think: one post, but many images. Here's how to make a video collage, plus four inspirational ideas for how to use video in a collage for vivacious social media posts, an online ad, and for branding your business.
How to Make a Video Collage in 5 Steps
Making a beautiful video collage is as easy as one, two, three, four, five! Start your design with a blank collage layout (see the steps below), or start with one of our many collage design templates.
Step 1: Get a PicMonkey account
If you don't yet have a PicMonkey account, sign up for one first and then go to the Collage Maker tool. You can try PicMonkey free for seven days before subscribing.
Step 2: Choose a size and a layout
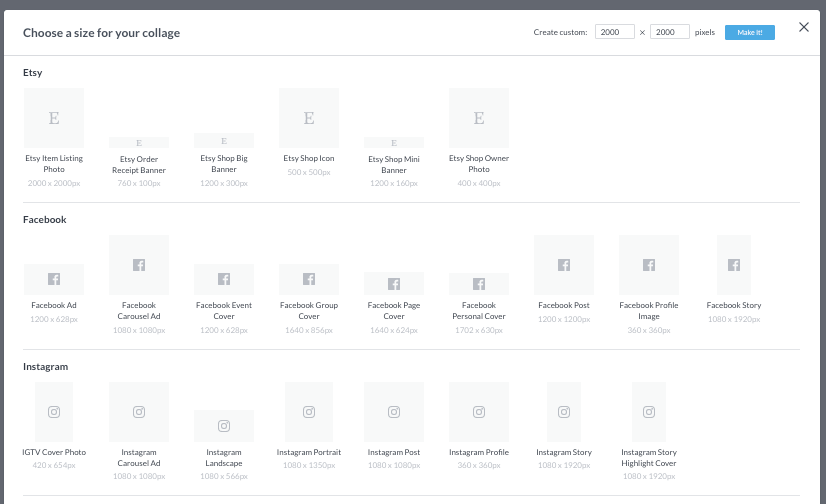
For step 2, choose a pre-set canvas size for your collage, or enter your own dimensions in the upper right corner
Choose the size of the collage you want to make from the pre-made blank canvas sizes—Instagram post, Facebook story, Flyer, etc.—or enter your own dimensions in the upper right corner of the picker and click Make it!
After choosing the size, you'll pick a collage layout—how many cells do you want to fill? You can always change the layout later by adding more cells, or deleting ones that you don't end up using.
Step 3: Fill the collage cells with videos and images
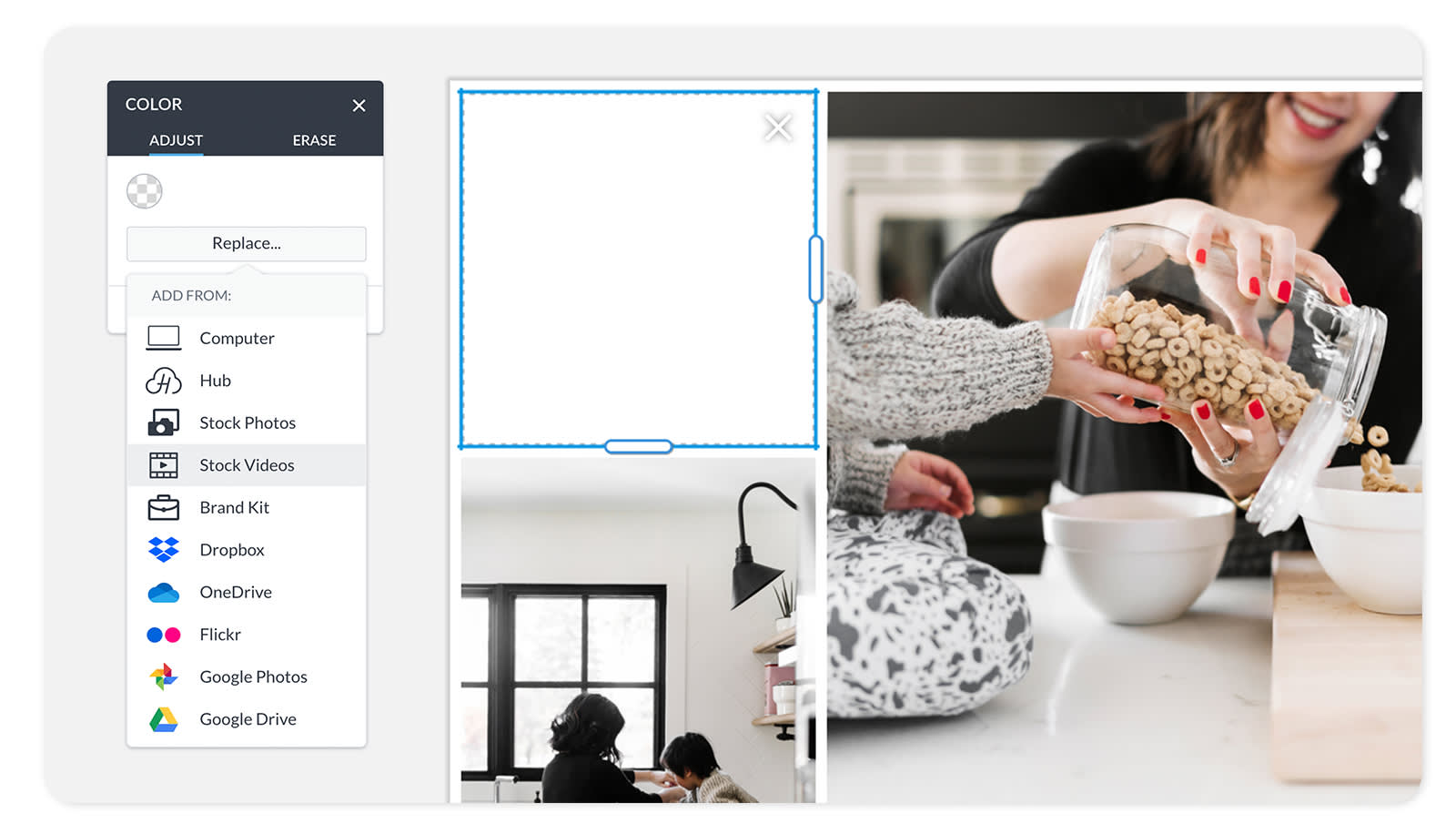
Time to load up your collage with images! Click the Photos & Video tab. Drag and drop any of our stock photos or videos on the left into a cell in your collage, or click the "Add photo or video" button up top to upload one or several of your own, and then drag and drop them into cells.
Step 4: Adjust the sizing and spacing of the cells
To resize an individual cell, click it and drag either the horizontal or vertical handle to stretch or shrink. Notice that the other cells resize in relation to the one you are resizing. Change the size of the image within the cell if you like.
Need to add a cell? Just drag an image onto your collage and hover in between cells until you see a blue bar, release your cursor and a new cell will automatically be created.
In addition to changing the cell sizing, you can also adjust the spacing and borders around the cells. To increase the spacing between the cells, use the Spacing slider in the collage editing panel. You’ll notice that there is a lock (chain icon) next to the Spacing slider. When the spacing function is locked, the outer border resizes at the same size as the inner borders. When the spacing function is unlocked, you can change the spacing of the outer border and inner cell borders independent of each other.
Step 5: Add text and/graphics to your video collage
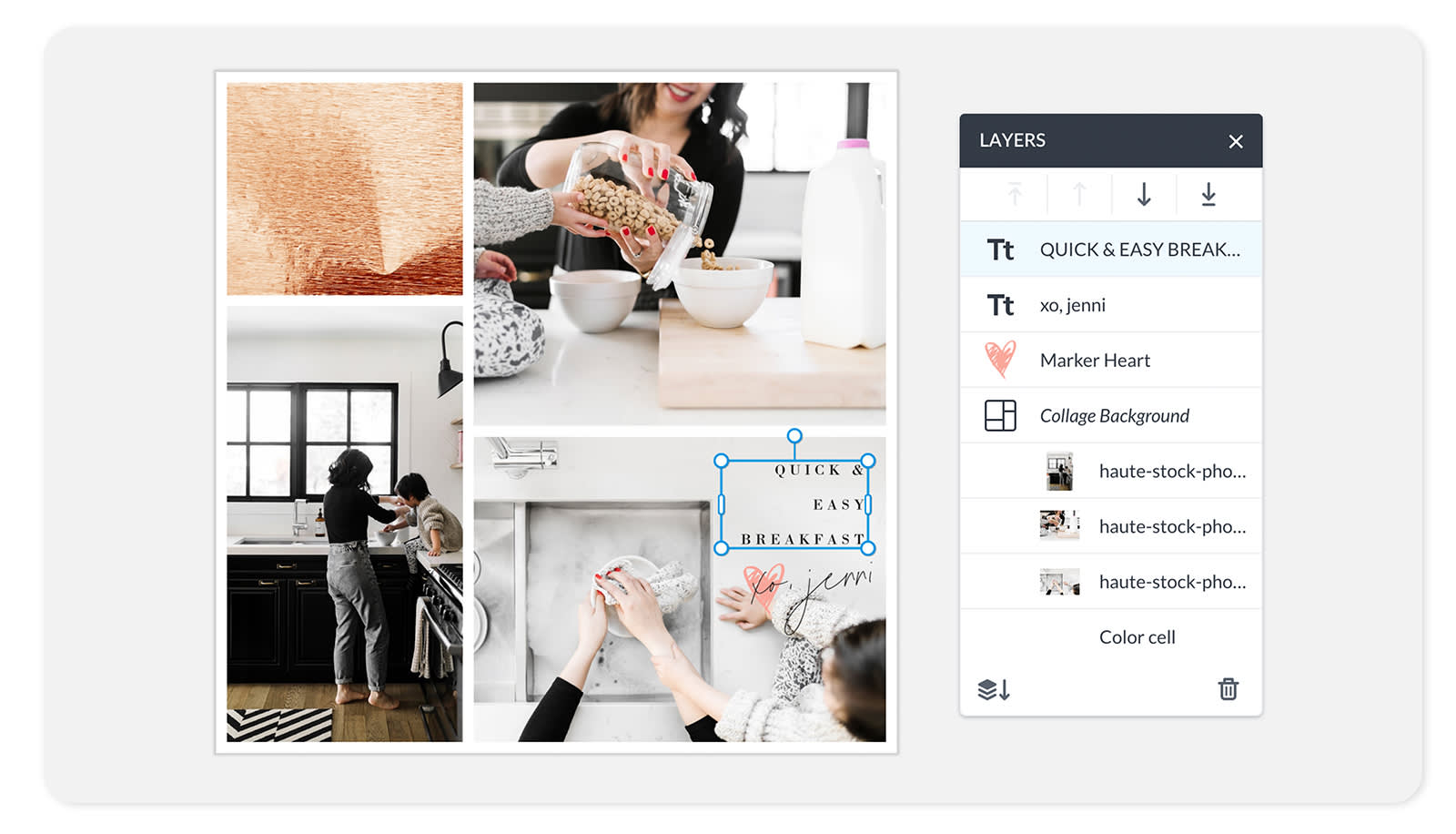
Go ahead and add some graphics and/or text to your collage design. If you do add these elements to your collage, they will sit “on top” of your collage and you’ll see them represented as individual layers in the Layers palette. You can customize your graphics and text just as you normally would!
Pro tip: While graphics and text don’t go inside your cells, you can still line them up perfectly when you turn on the alignment tools from the bottom toolbar (accessible via Settings—the wheel icon).
Preview the video collage by clicking the play button, and when you're finished just download your finished video collage as a video file to your desktop.
Make a video collage ad for Facebook or Instagram
Start creating a video collage ad quickly with these templates
Video is being used in more and more ads these days because social media is increasingly allowing video formats for posts and for ads. This is great news for marketers because ads with video are more likely to be engaged with than those without video. Makes sense, right? A video definitely catches your eye as you’re scrolling, and the addition of a video clip can help to portray the aesthetic or tone of your product or service.
The cool thing about collage is that you can show off your product as a still image, while adding a video to set a specific mood as in the example above (can you smell the tropical sea air?).
More resources for making video ads in PicMonkey:
Tutorials and further reads on making video ads:
Make a video collage Facebook cover and delight your followers
Browse more Facebook templates for creating covers
Your Facebook cover is the first indication of what your page is all about, so let your new visitors and your faithful followers learn all about your brand with a video collage Facebook cover. Perched right at the top, a cover or Facebook banner is your storefront and your business card rolled into one visual, so creating a collage to include multiple images and/or graphics is an ideal way to include more information about you.
How to make a video freeform collage Facebook cover:
Start your Facebook cover video collage with the right sized template for either business or Event Covers (note that Personal covers don’t support video).
After you choose your template, click to open it.
For this example, we’ve opted for a free form/ aesthetic art collage like the image above.
Layer and arrange graphics, photos, and video(s) on your template.
When you’re finished designing your video collage, download it to your computer as a video file. Upload to Facebook!
More resources for making Facebook covers in PicMonkey:
Tutorials and further reads on collage Facebook covers:
Show your work with a Pinterest video collage
Browse all the Pinterest templates to start a pin design quickly
Be honest, how many times have you gone down a (chicly styled) rabbit hole on Pinterest? You start looking for bathroom vanity ideas and end up researching the history of Morrocan art. Not saying there’s anything wrong with that, but sometimes you wanna hop on, see whatcha need to see, and go get it done.
Enter video collage infographics for Pinterest—use the collage cells to clearly show each step of a process succinctly. Pinterest says that the top performing video pins grab viewers’ attention right away and “are actionable” in that they teach something or demonstrate something cool that viewers will want to try. Those with a business account can promote their pins and even turn them into an ad.
Collages with multiple videos are totally doable in PicMonkey. Choose a Pinterest pin template, open Collage, pick a layout, and drag and drop your videos into the cells.
More resources for making Pinterest designs in PicMonkey:
Tutorials and further reads on creating Pinterest collages:
8 Video Marketing Ideas to Boost Your Brand - see #5 for Pinterest
Make a video mood board collage to capture your ideas
Browse more Mood board templates
Collage was made for mood boards, or maybe mood boards were made for collage—either way, they’re a match made in multi-image heaven. So, why make a mood board? Consider these very good reasons:
To share your ideas visually with a designer, partner, or vendor.
To organize your vision for a new business idea or for rebranding an existing one.
To gather ideas and visuals for an upcoming project.
To put disparate elements side by side to see how they all work together.
To just have fun! Why not?
