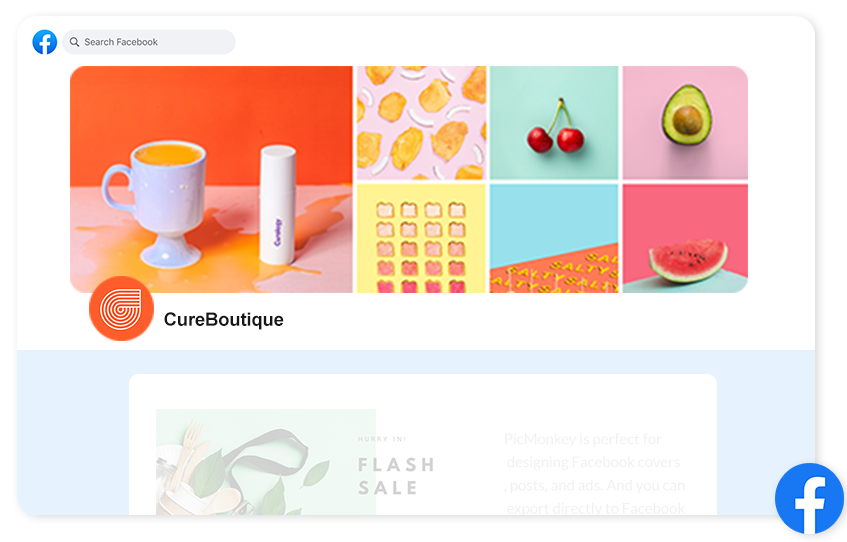
Forget what you’ve heard—it’s totally okay to judge things by their cover. Facebook profiles, in particular. Your followers expect a little effort on your end in the way you present yourself or your brand, and a stunning, well-designed Facebook cover can really make a difference. With PicMonkey’s Facebook cover templates, it’s crazy-easy to craft one in minutes.
There are two kinds of Facebook cover templates in PicMonkey:
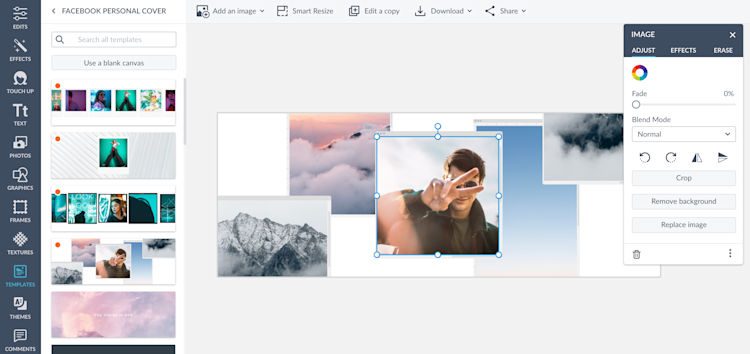
Browse all Facebook templates.
Fully designed templates: Created by talented designers, these stylish templates come in all the sizes you want, and they're ready to customize your way. Just swap out our pics and text for your own. Go to Templates in the left toolbar to browse all the Facebook options.

Blank canvas templates: When you like to start with a clean slate, choose a blank canvas template that is already sized right for what you need. Add in your own photos, graphics, text, or logos and make it your very own.
Watch how it’s done on the desktop and in our mobile app, in the video below, or if you like to get your details in print, scroll on down to keep reading.
Navigating to Facebook cover templates
To search and select templates to customize, go to the templates tab on the left toolbar. You can enter a search term like “Facebook” or "red" or "beach" etc, into the search box or you can click in the search box and select from the dropdown list that appears below.
You’ll find templates sorted by social media channel and by other categories, too, like "banner" or "ad". Click each template thumbnail to preview it larger (as in the video above), but note that once you modify any part of a template it will auto-save in your PicMonkey cloud storage and choosing another will prompt you to overwrite the current file, save and open the new one, or cancel.
Editing fully designed templates
The Personal Covers, Event Covers, Page Covers, and Group Covers are categories within templates; each type has different dimensions they’re designed to fit.
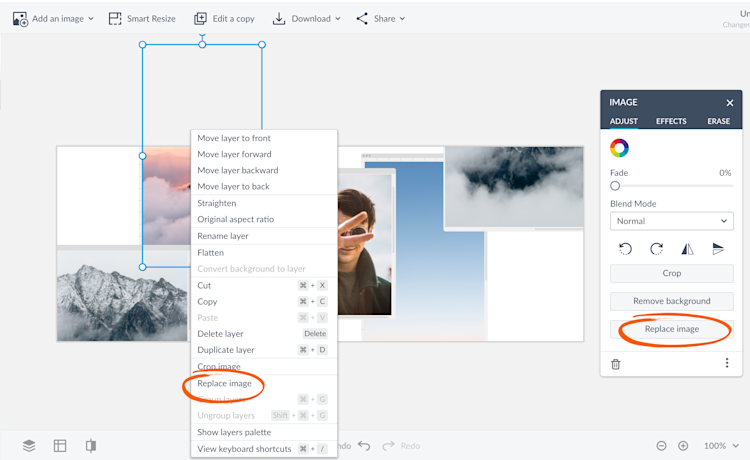
Right click an image to replace it with another, or click Replace image on the Image palette. Or, delete it! You do you.
To replace an image showing in your template, click it in the design (or click its layer in the Layers palette). The Image palette then appears — use it to replace photos, remove their backgrounds (pro subscribers only), or to modify the size or special effects like drop shadow or outline.
Edit any text in the design by selecting it and typing new text over it. Add any effects you wish to your layers. Click Download to save to your computer as a PNG or JPG so you you can upload it to Facebook.
Tip: To delete a layer, click it in the Layers palette, then click the garbage can at the bottom of the palette.
Editing collage template
Some of our design templates are collage-style, and that means they come nicely laid out but sans images. No worries, though, swapping your own images into the design is no different that what we've described above.
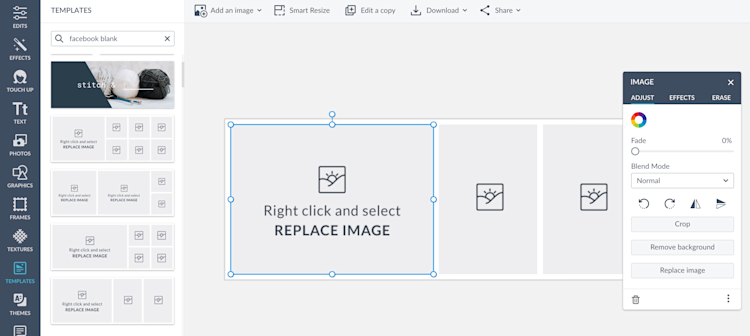
To replace the gray square In a collage template with your own image, select the image shape in the template by right clicking, or use the Replace image button on the Image palette.
Navigate to the collage template you want to use by browsing or typing "facebook blank" into the search box. Swap in your own images in a collage by clicking a gray rectangle in the design, then click Replace image in the Image palette and navigate to a new photo — from cloud storage, your computer, or try a stock photo.
Tweak each image to your heart’s content with effects, text, and touch up tools and — hey, why not add a graphic or two (we have over 8,000 to choose from!)? Click Download above the design to save to your computer as a PNG or JPG, then upload it to Facebook.
Make a Facebook cover in the PicMonkey Mobile App
You can bang out a Facebook cover on the go with our mobile app, using a mighty fine presized blank canvas. Though these aren’t technically templates, they are equally useful, streamlined options for crafting an awesome FB cover.
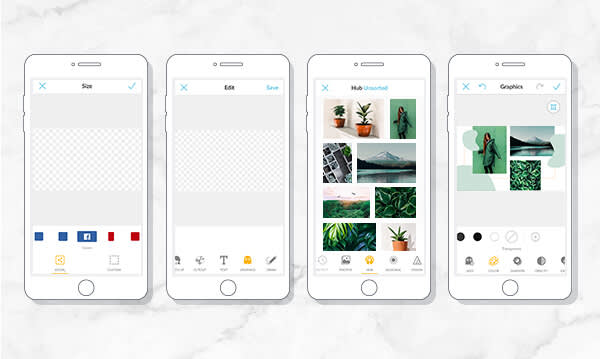
The critical step for adding a photo to a blank canvas is tapping the Graphics icon — then tap Photos.
Tap Blank canvas on the home screen of the mobile app. Tap the Size icon the bottom of the screen, and swipe through the options to find the FB Cover, tap it, and tap the checkmark on the top-right corner of the screen.
Choose a background color and maybe a pattern if you’d like. Add photos by tapping Graphics (ghost icon) and choosing Photos or Hub — wherever they’re stored. Amp them up with groovy effects. While you’re in Graphics, consider adding some graphics, and customize them ’til the cows come home.
When you’re done, tap Save in the top-right corner of the screen and choose where to stash it. To update your Facebook profile from your phone, save the file to your Photos folder, open the Facebook app on your phone, then update your page’s cover photo and find the file on your phone. Voila!
