Long-time PicMonkeyers will remember overlays, those handy add-ons that gave your projects that special sump’n. Whether it was one of our designer mustaches, a Batman-esque POW, or a flourish to add the finishing touch to a logo, these visual elements let you add extra personality to your designs.
Don’t be too concerned about all the past tense in that paragraph — the features you knew as overlays are still here (along with a TON of new ones we added for New PicMonkey), and they work pretty much the same as they used to. We did, however, give them a new name: graphics. We think it’s a more descriptive term, because you can do so much more with them than just lay them over something. Like what? Well, let’s take a look. The following video will show you a few good tricks, and you can dive in for more details below.
Browse our ginormous library of graphics!
Graphics basics
To get started, click the Graphics tab (it used to be a butterfly, but now it’s a square/circle/triangle) in the PicMonkey editor. There you’ll find tons of graphics in our different groups, from basic lines and shapes to snowflakes and tiki masks (which, honestly, are not used together enough). You can add them to your projects, tweak them to perfectly match your tone and style, and reuse them later.
And it’s cool if you want to use your own images as graphics — anything you can do to our images, you can do to yours. Just click Add your own at the top of the menu in the Graphics tab, choose your image, and you’re all set.
Add graphics to the canvas
To add a graphic from one of our folders to your design, just click it. It’ll appear on your image. You can then move it wherever you’d like by dragging it into place.
Edit graphics
You’ve got a lot of options when it comes to basic graphic edits:
To resize your graphic while maintaining its aspect ratio, drag its corner handles to make it bigger or smaller.
To change the graphic’s aspect ratio, drag the side, top, or bottom handles, or press the Shift key on your keyboard while dragging the corner handles. If you change your mind, right-click the graphic and select Original aspect ratio.
Flip graphics horizontally or vertically by clicking the horizontal and vertical flip buttons in the Graphics palette.
Rotate graphics clockwise or counterclockwise with the rotate buttons.
Change the angle of the graphic by dragging the center top handle right or left.
Click the color picker on the Graphics palette to change your graphic’s color. You can flip through different colors with the color palette or color spectrum, enter a hex code, or use the eyedropper to pick a color from any element on your canvas.
Erase/redraw graphics
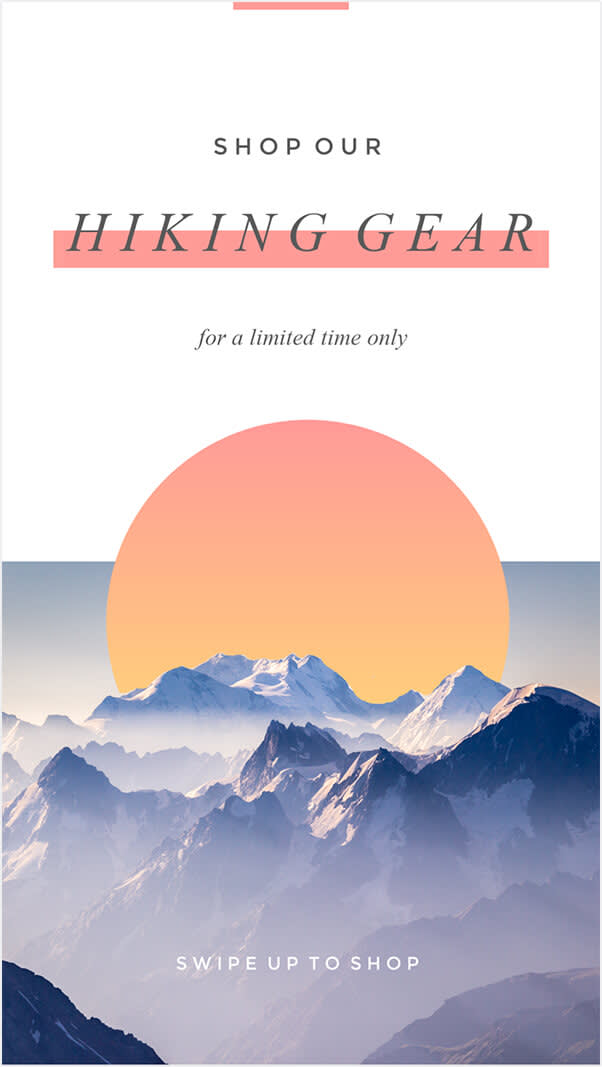
One great thing about graphics is that they’re completely editable. In addition to changing color and size, you can erase parts of them. This can come in handy if you want to show a photo subject in front of the graphic. Select the Erase tab in the Graphics palette, adjust your brush attributes, and go to town. Erase the part that will be behind the subject, and you’re all set — PicMonkey leaves the underlying layers as is.
And you know what’s going to happen when you try this, right? You’re going to erase too much. Don’t worry — you’re not the first. You can redraw just by clicking the brush icon and going back over what you erased. Pro tip: the zoom tool comes in handy here.
The Erase tab also includes Crop Resize and Image Resize tools. To access them, click the Crop icon next to the Brush icon, and you’ll be able to change the bounding box size and move the image around within it.
Layers
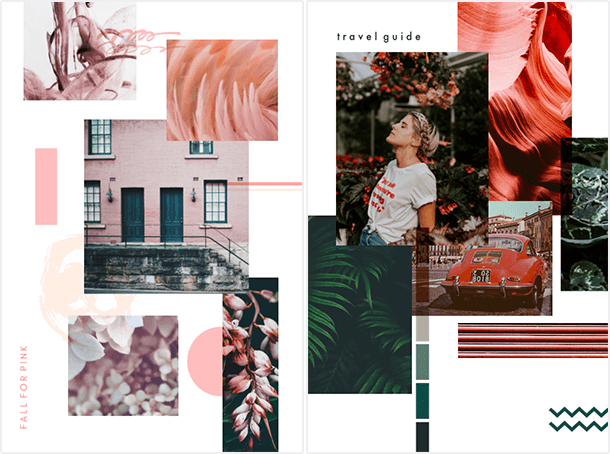
You can use layers to add dimension to your image. By moving layers around, you can position graphics in front of or behind others and completely change your image’s appearance.
Layers can also save you some time — if you group multiple layers together, you can perform edits on them all at once.
To work with layers, open the Layers palette by clicking the three stacked squares in the lower left of the bottom toolbar. From there, you can move layers forward or backward, select layers to group, or access the Graphics and Text palettes to use the Fade and Blend options.
Mask graphics

Masking is an easy way to add depth to your projects by making kind of a window in a layer for an image to peek through. It’s like cutting a shape out of a piece of paper and then laying that paper on top of a photo, positioning it so only a portion of the photo is visible.
To mask an image, add one or more graphic shapes to your canvas, select them, and apply the underlying image as a texture. Move the image around so the part you want is visible through the mask, apply a blend or fade if you want, and you’re done.
Fade, blend, and more
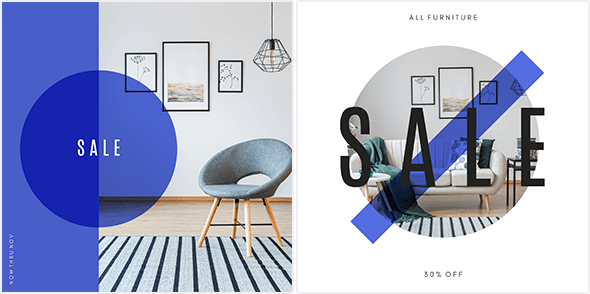
Every graphic has a Fade slider in the Graphic palette that lets you adjust its opacity, and blend modes that change how the graphic interacts with the background behind it. Blend modes might look different depending on the color of your background and the color of the graphic, so scroll through them before choosing one to get an idea of how it will look.
Right-clicking a graphic opens several additional controls, including:
Straighten
Original aspect ratio
Flatten
Delete layer
Duplicate layer
Depending on which layers are selected, right-clicking can open additional layer options, too.
Mobile graphics
Shout-out to our PicMonkey mobile users — you didn’t think we’d forget you, did you?
With your image loaded, click Edit then find the Graphics tab (the ghost icon) on the far right of the bottom toolbar. Tap that sucker, and uncover a bounty of graphics that you can simply tap to insert into your project and modify as needed. Just like the desktop version, you can add your own designs or photos as graphics — tap the Photos or Hub icon in the Graphics toolbar and shop around.
Get going
That’s just the start of what you can do when you open the Graphics tab. Need some more detailed instructions or maybe an extra dose of inspiration? Take a look at some of our tutorials. You’ll be a graphics wiz in no time.
