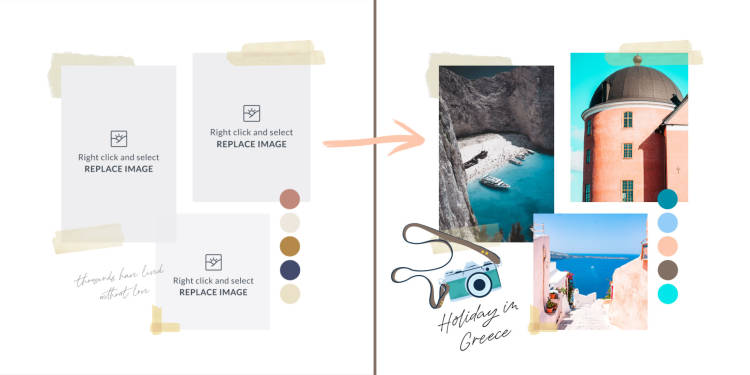
There's more than one way to make beautiful collage art—instead of using a grid layout, go free form with an art collage! Overlap your photos and video, add graphics or non-rectangular photos in any non-linear placement you like, and place text just-so on your design. We even have templates for this type of collage to help you get started — just click and replace with your photo choices, add text, change the font style, and even add some graphics to tell your design story.
This style of collage is perfect for vision boards, cards, phone wallpaper, and especially Instagram posts. Let's get started!
1. Choose an art collage template

Open Templates from the left tabs.
Search "collage" and you'll see Blank collage and Photo collage template categories.
Preview templates in the editor by clicking on them. Choose one to customize.
2. Use photos in your art collage design

Click on the blank image blocks to replace with a photo. You can right click or use the Replace image button on the Image palette.
Choose a new photo and it will replace the template block. You can add more photos, too, or delete any element on the canvas that you don't want.
3. Add text to your art collage

Change or add text to your collage by selecting Text from the left toolbar.
Modify the text by changing the size, font, color, or by adding a drop shadow or an outline.
4. Enliven your art collage with customizable graphics
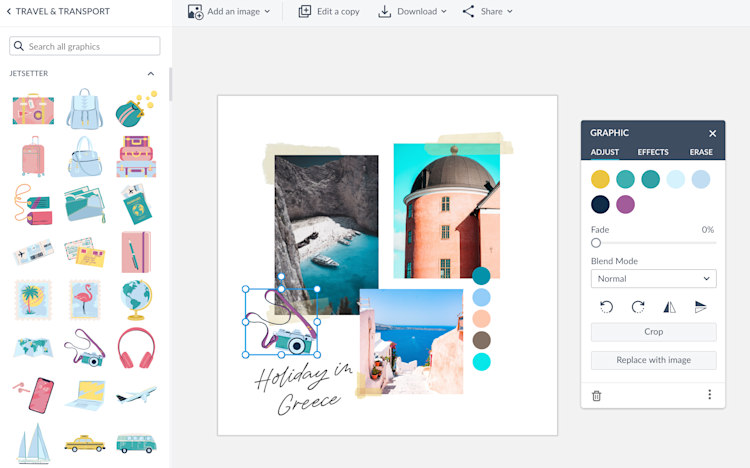
You can add graphics to your art collage if you want by selecting the Graphics tab in the left toolbar. Search or browse for the graphic you want to use.
Customize the graphic's colors, its size, or erase part of it using the Graphic palette.
We love the Tape graphics and Polaroid Frame graphics for art collage, but there are sooooo many good choices beyond these too so be sure to explore.
Bonus idea! Add an image in a shape mask
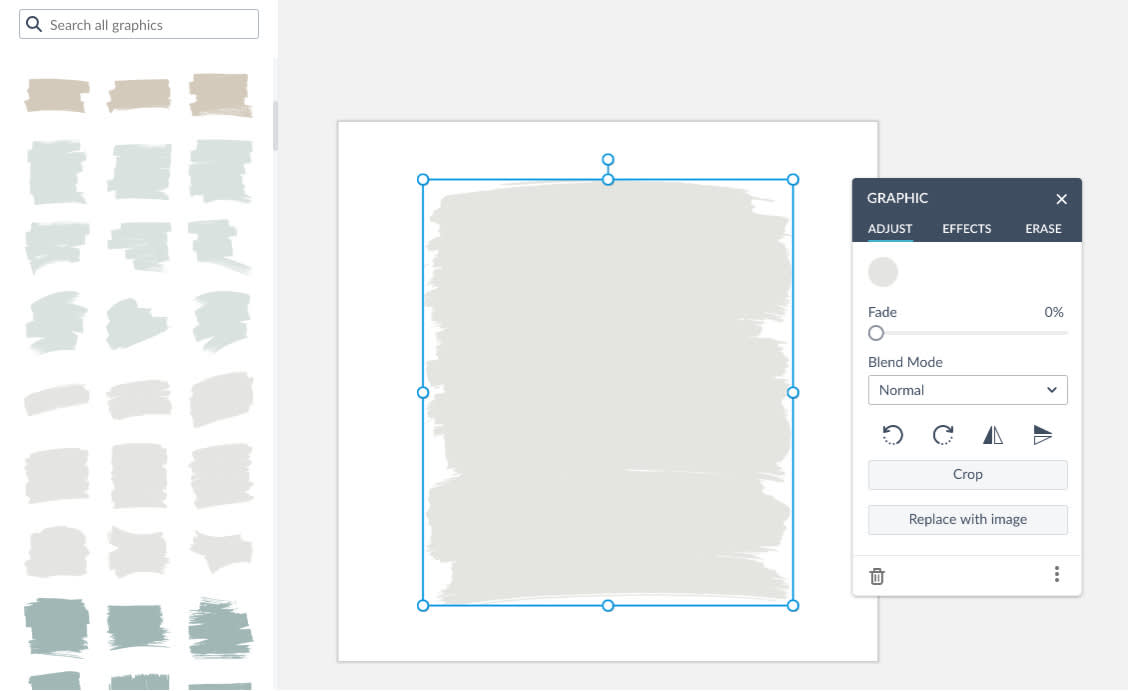
Add any graphic to your canvas and size it how you want.
To make an image poke through a shape in your collage, add a graphic from the Graphics tab — check out the Basic group, for starters. Once it’s placed in your design, click the graphic, then head to the Textures tab.
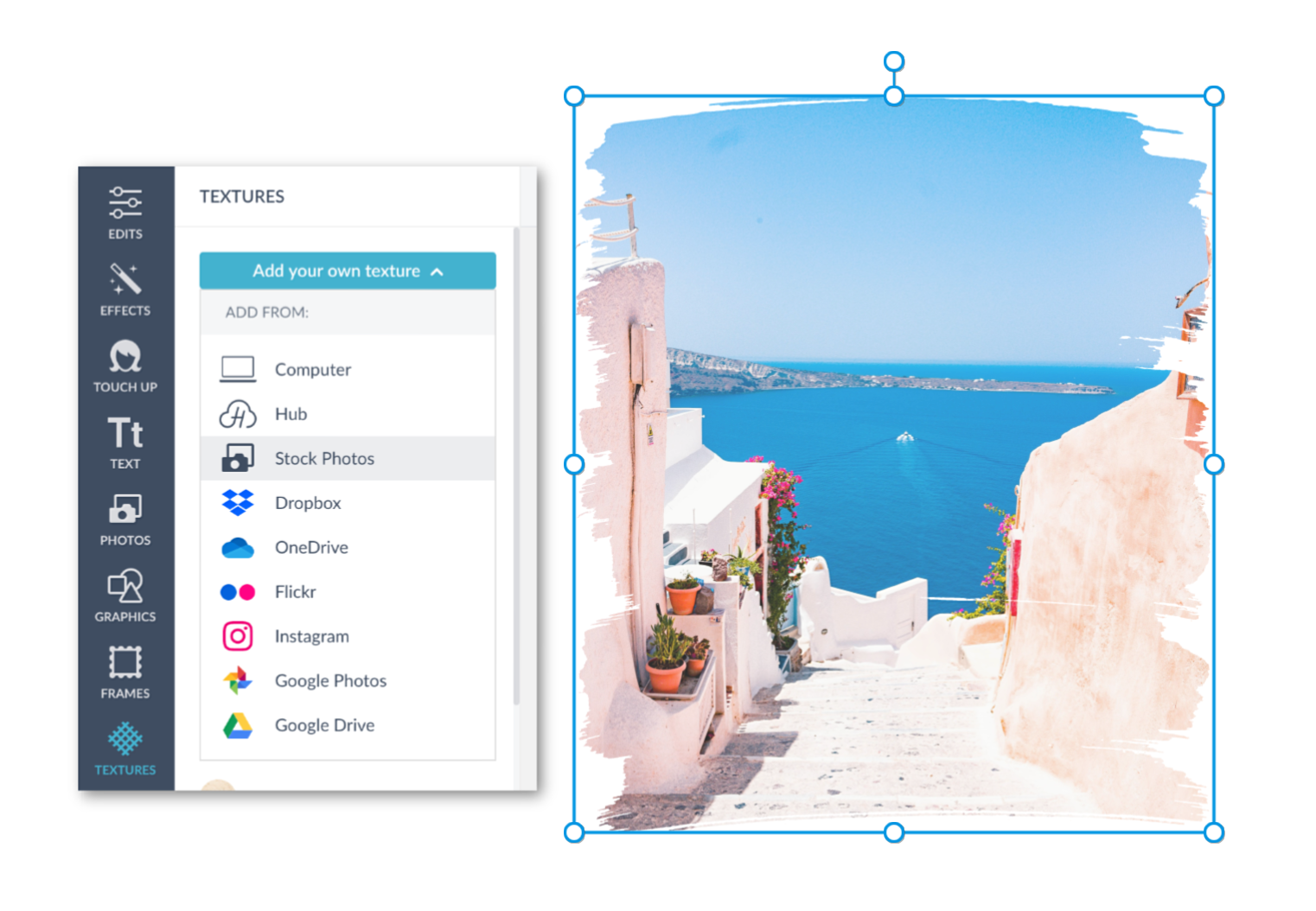
When you apply a photo as a texture, it assumes the shape of the graphic.
Click Add your own texture and choose the place where your image is stored, and select your image. It will show up within the boundaries of the shape graphic: super magico!
Extra bonus idea! Apply a photo texture across multiple graphics
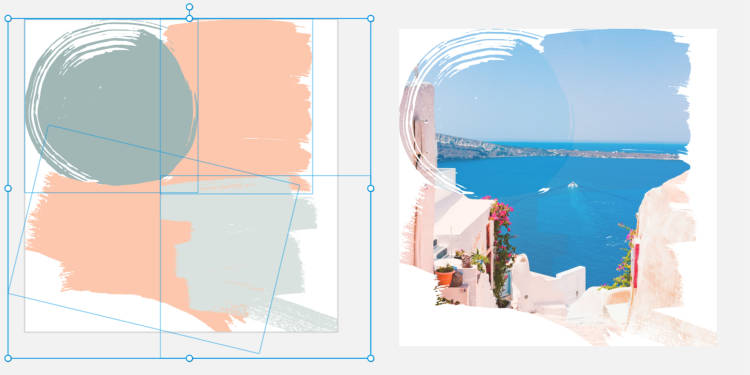
You can also add several graphics and apply one image across all of them. Just hold shift while you click each image to select them all, then head to textures and add your own image from there.
