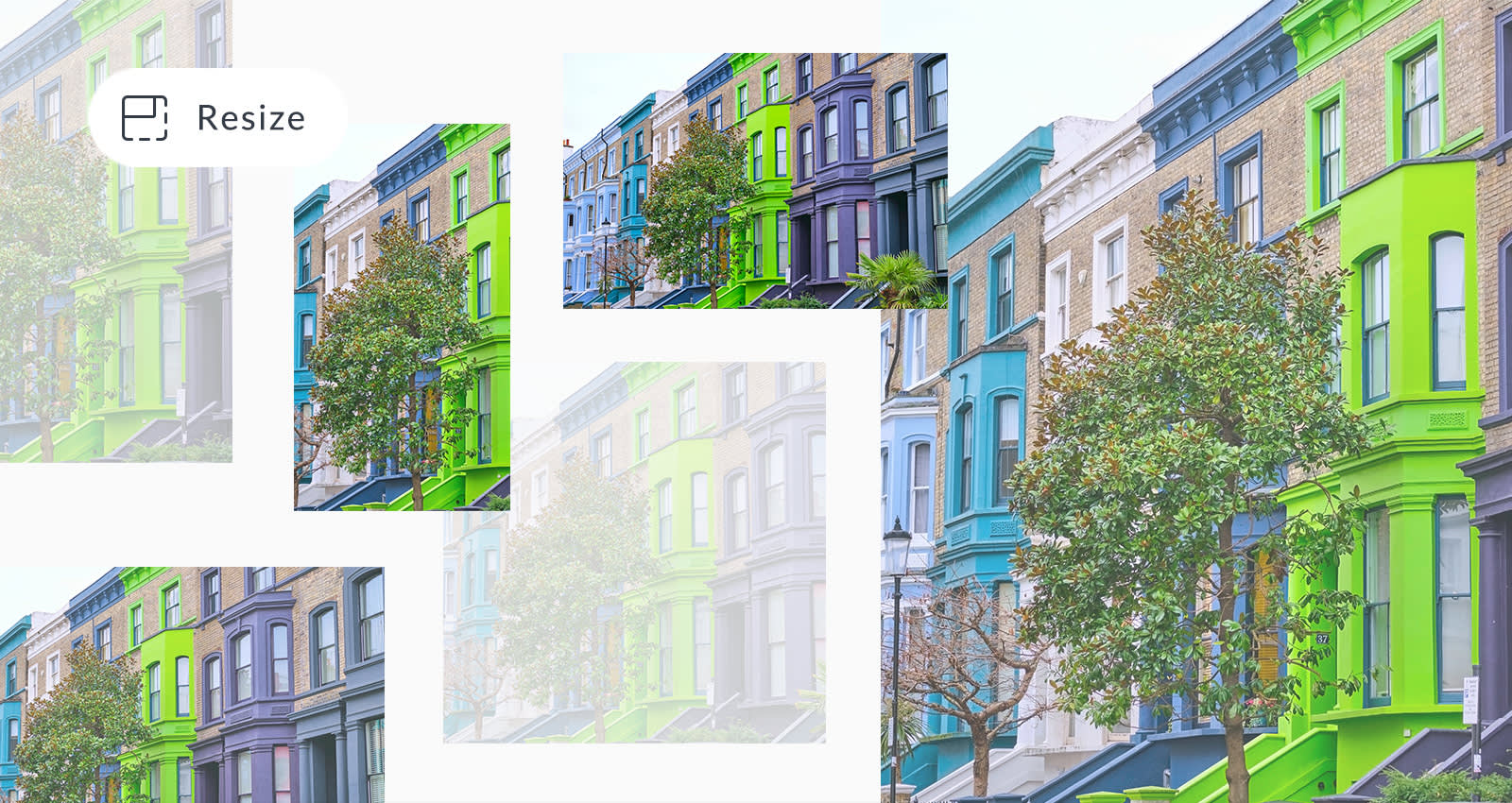
Instagram, the digital marvel that's grown astronomically since its first launch in 2010, has only green lights in its future. Now populated with 500 million daily users and over two billion monthly users, there's no stopping the raging success that is this online phenom. Home to influencers, all sized businesses, your neighbors (likely), and loved ones, this platform is known for nurturing its users in both personal and professional ways. For businesses, specifically, digital marketing without Instagram is a biiiiig no-no. Lucky for you, PicMonkey's pretty in love with all things Instagram. Today, we're honing in on the importance of crafting and posting quality designs to grab your audience's attention and establish brand cred.
Building an Instagram presence takes time, but we're here to ensure you do it right from the jump. If you're tired of image size requirements throwing off your design game, we've got some slick tips and tricks for you.
Instagram photo sizing and formatting recs
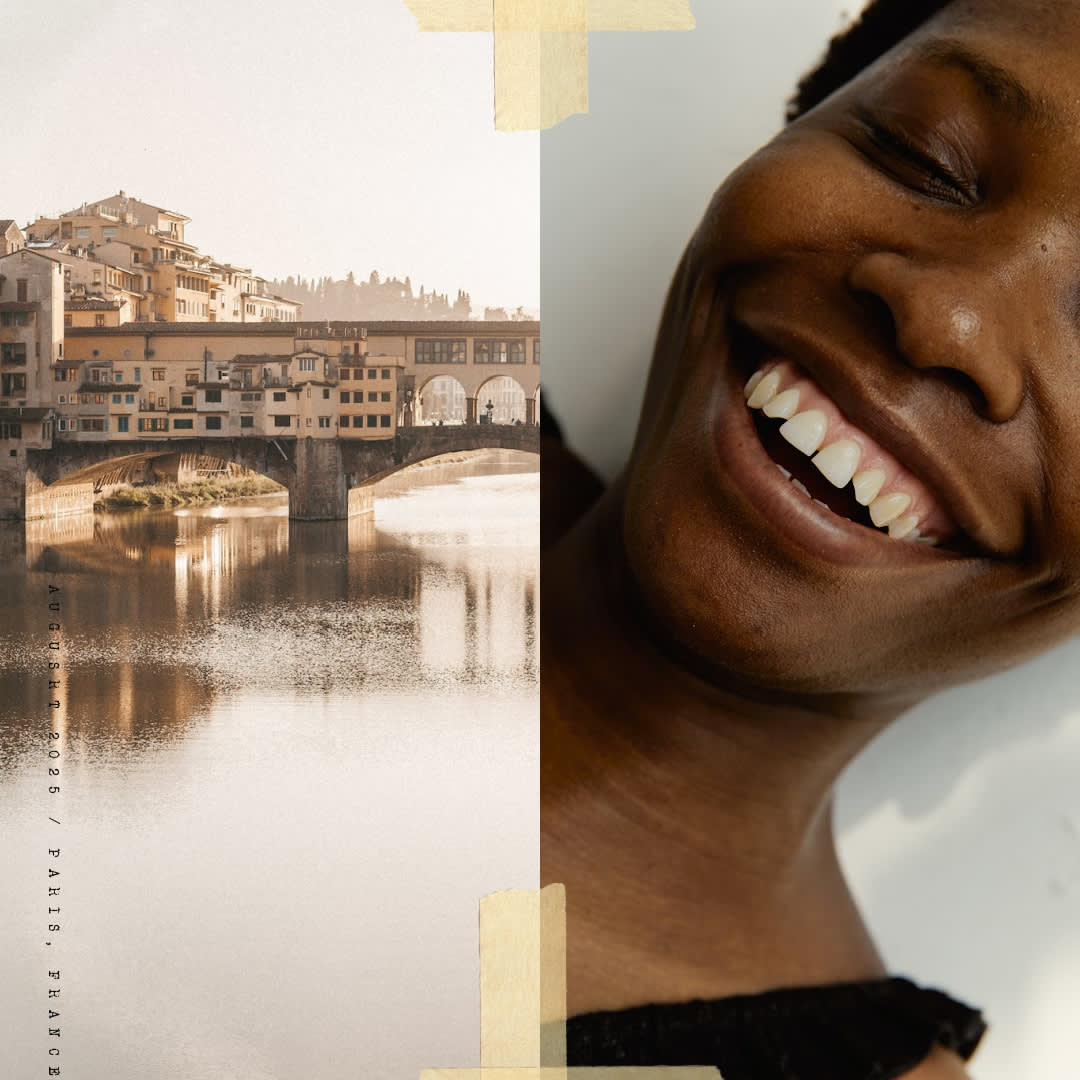
Dig this design? Customize it your way in PicMonkey!
Before learning how to resize Instagram photos, you'll wanna know the proper sizes first. Instagram has several requirements for the size, quality, and placement of images for posts and stories. Here's a lil cheat sheet:
Instagram posts and ads (including carousel): 1080 x 1080 px (1:1 aspect ratio)
Instagram profile photos: 360 x 360 px (1:1 aspect ratio)
Instagram landscape photos: 1080 x 608 px (1:9:1 aspect ratio)
Instagram portraits: 1080 x 1350 px (4:5 aspect ratio)
Instagram stories and highlight covers: 1080 x 1920 px (9:16 aspect ratio)
IGTV cover photos: 420 x 654 (1:1:55 aspect ratio)
Take note of both the pixel dimensions as well as the aspect ratio. Aspect ratios are simply the ratio between a photo's width and height.
Know that within PicMonkey, your sizes will be automated for you once you select either a blank canvas or Instagram template. (Phew!) Let's walk through this a bit.
Start with a blank canvas
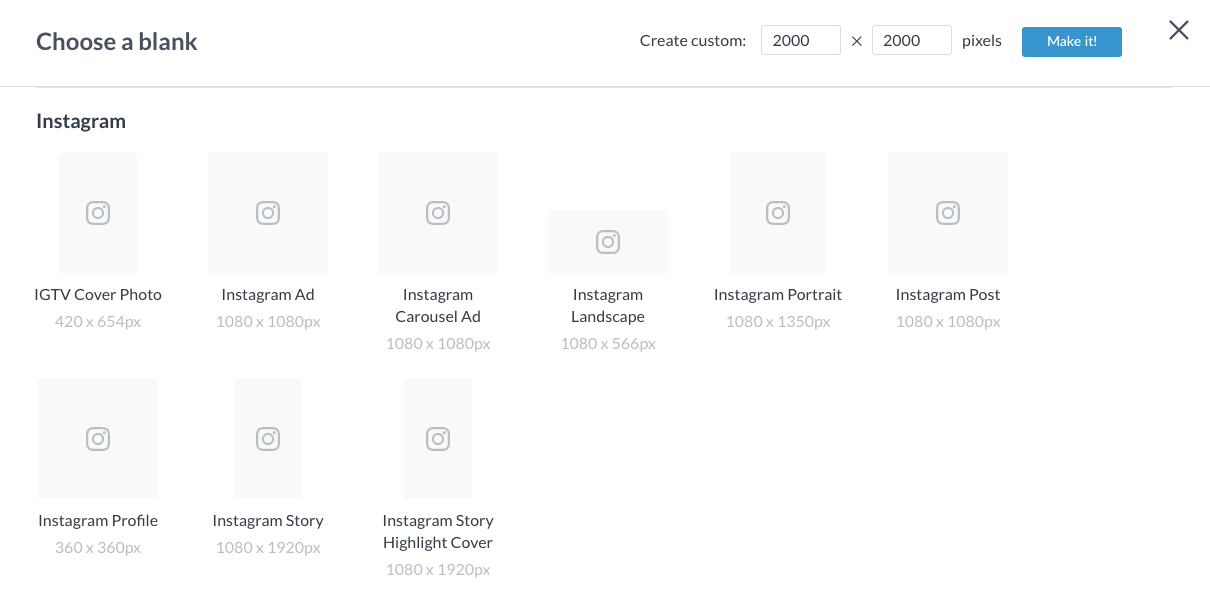
To start with a blank canvas, click File > Create new > Blank Canvas from inside the tool. Simply scroll to find the Instagram category or search (CTRL or Command + F) "Instagram" to find the right canvas option. Click to open.
If you know your specs from scratch (look at you go), simply type 'em into the Create custom toolbar up top, then click Make it! Boom. Now you're in.
Start with a ready-made template
If you choose to start with a template instead, more power to ya! This will spare you from having to design from scratch if you need a little help. To get there, click File > Create new > Templates.
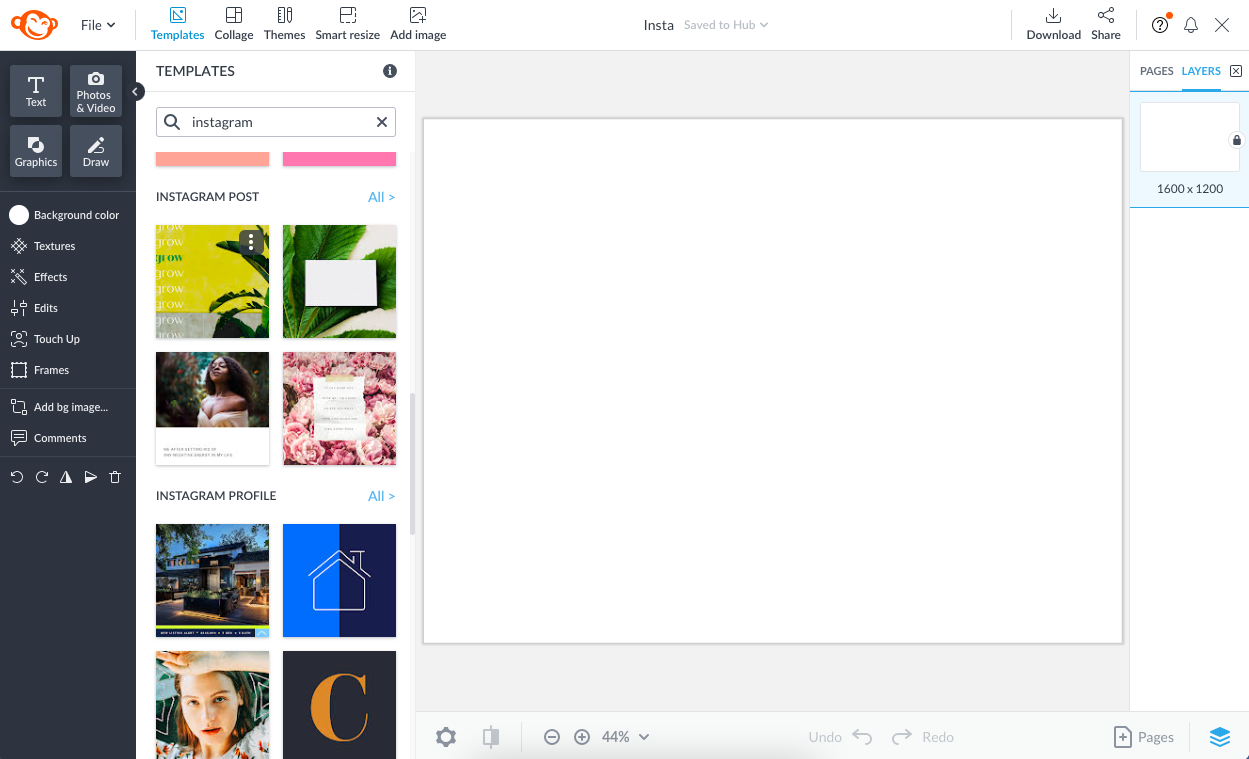
This will drop ya right inside the tool, where you can scroll for the Instagram category, or type "Instagram" into the search bar for a quick shortcut. If you do this, you'll find subsections like:
Instagram Bingo
Instagram Question
Take your time finding your fave template, then start customizing! But how, you ask? Some quick tips:
Personalize text with the Text tab. Play with text effects like Shadow & Outline, Fade & Blend, and Curved Text for added dimension. We've also got tons of text layouts if you prefer pre-made text designs.
Edit or insert graphics. For the former, adjust colors, position, and sizing. For the latter, click Graphics for additional options or to upload your own.
Play with background textures and effects from the Textures and Effects tabs. Add or swap background colors for a branded or playful look.
Add or edit images with the Photos & Video tab. Upload your own to the canvas, or use one of our unparalleled stock photos instead.
Download using the button on the top right, then Download again to desktop, or click Share to upload straight to Instagram. Done and done!
Which file format is best for Instagram?

Dig this design? Customize it your way in PicMonkey!
Alright, PicMonkey fam! A bit more on formatting options. There are three predominant file types you'll wanna consider for Instagram (plus a fourth optional type for video), the most common being the long-standing JPG (or JPEG—same same).
For higher quality designs, go for the polished PNG. For fun and casual meme-like content, you can always, well, make a meme. Or step it up with a playful, animated GIF.
Let's explore all your options a bit further.
1. Go for the old faithful JPG
JPGs are the most used file format for digital photos. They are a lossy compression format that reduce the size of files without affecting image quality. JPGs are generally considered the best file format for uploading to Instagram. They're also the native format for Instagram, so when you upload a photo to Instagram, it'll automatically convert your JPG into an optimized version at its speed, saving you time and space. Sweet! If uploading photos from your computer, save them as JPGs. If the photos are on your phone, they should already be in that format.
To crop, adjust, or edit the image before uploading it to Instagram, simply use an online editing tool like PicMonkey for downloadable JPG, PNG, GIF, and MP4 Video options.
To find them, click Download and peep the example below.
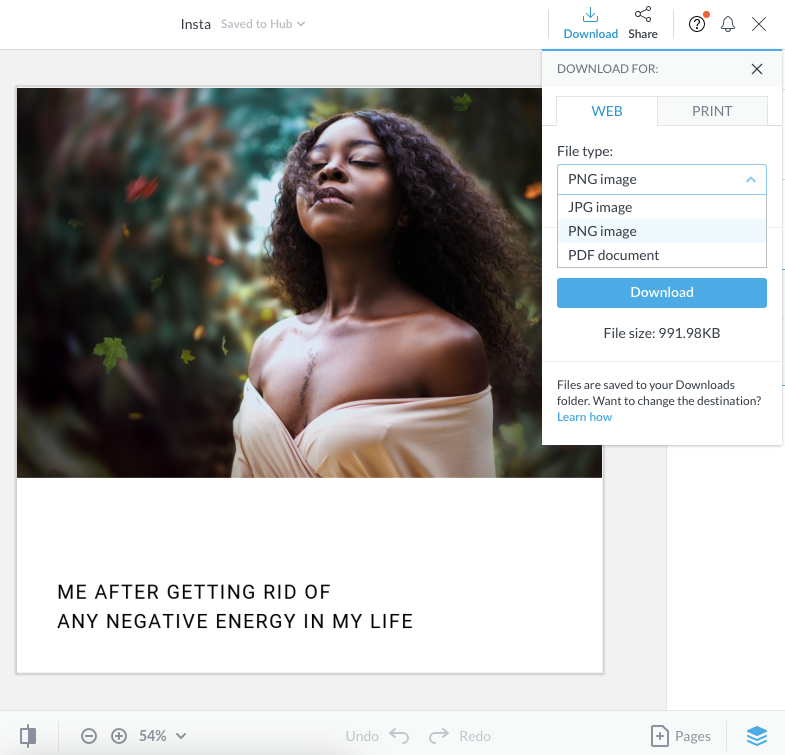
Dig this design? Customize it your way in PicMonkey!
*Note that the GIF and MP4 Video options will only show if there's an animated element on the canvas.
2. What about PNGs?
Unlike JPGs, PNGs are a lossless format, meaning they won't lose any quality when you save them or make edits. They're great for images with lots of transparency or semi-transparency, like logos and text overlays.
PNG files are compressed, so they're smaller than JPEGs. This means they'll upload faster and take up less space on your phone. But!
They don't compress as much as JPEG files, so they don't look awesome in low res. If you're unsure how big your image needs to be, you're always in the clear with a JPG.
3. Enhance your content with GIFs
If you wanna engage your audience a bit more, loosen up your vibe, or make light of something serious, we've got just the thing.
Did you know that near 70% all internet users between the ages of eight and 64 know how to send GIFs? In other words, they're timeless, fun, and appealing to wide age ranges.
GIFs support both static and animated images in the form of short video clips. Use them for marketing, trending topics, short intro videos, or whatever else you seek!
Given the ways our collective human attention span is dwindling, these clips are exactly what internet users need to boost engagement. If you're intrigued but wary, don't sweat! PicMonkey’s got you covered. We've got two thorough tutorials to help you crush your marketing strategy with eye-grabbing content:
4. When should I use MP4s?
Last but not least, the only thing to know about MP4s is that making reels and video posts on Instagram require MP4 video formats. So videos longer than a couple-second GIF should be downloaded as an MP4.
The easiest way to remember all of these things?
Stick with PicMonkey! Simple as that. Our tool ensures you've got everything you need all in one place—sizing, formatting, winning.
For more on all things file formats you could ever want to know, be sure to check out this article next: Befriend Your File Formats: On PNGs, JPGs, and GIFs.
How to resize Instagram photos and designs
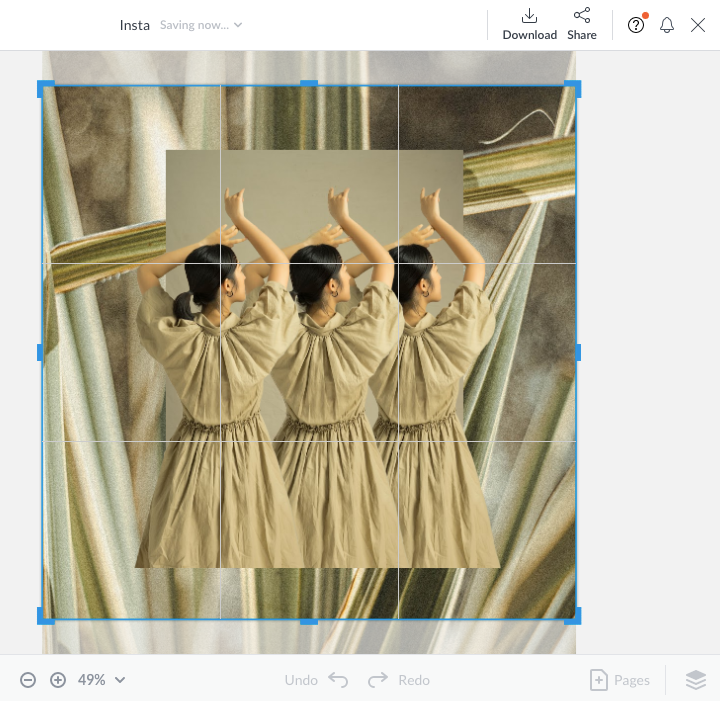
Dig this design? Customize it your way in PicMonkey!
Alright, folks. The time has come. There are three main ways to resize images for Instagram with PicMonkey: Resize, Crop, and Smart Resize.
Let's take a peek at each one by one.
1. Use PicMonkey's Resize asset
PicMonkey's Resize tool is an easy peasy way to make your canvas suitable for Instagram. When might you use it?
Say you start with a blank canvas or Instagram template and soon learn you need to adjust your canvas dimensions.
Easy! Don't waste time on a new design, simply swap specs on your canvas. Here's how.
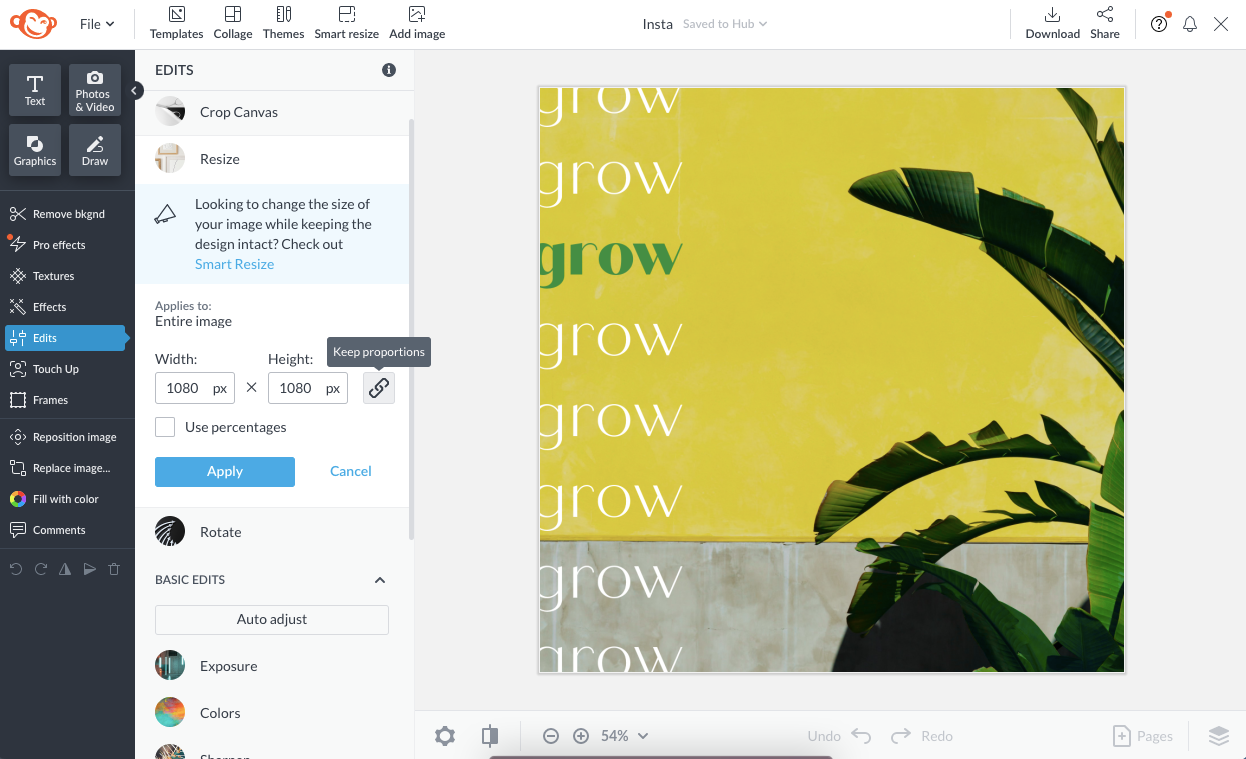
Dig this design? Customize it your way in PicMonkey!
Open up a blank canvas or template in PicMonkey.
Click Edits > Resize and type in your new specs.
That's it! You'll see the link icon next to the dimensions. This controls whether you want the design to keep its proportions, which...you likely will.
Note that certain resizing dimensions will adjust the file size and resolution. Losing a certain amount of pixels can create distortion, so be sure to toy around as necessary.
2. Use PicMonkey's Crop feature
If you want to cut out certain aspects of the design, the Crop Canvas option is for you. To get there, simply return to the Edits tab, then click Crop Canvas.
Here's where you can customize your fixed dimensions, aspect ratio, and scale. Once you're set, hit Apply.
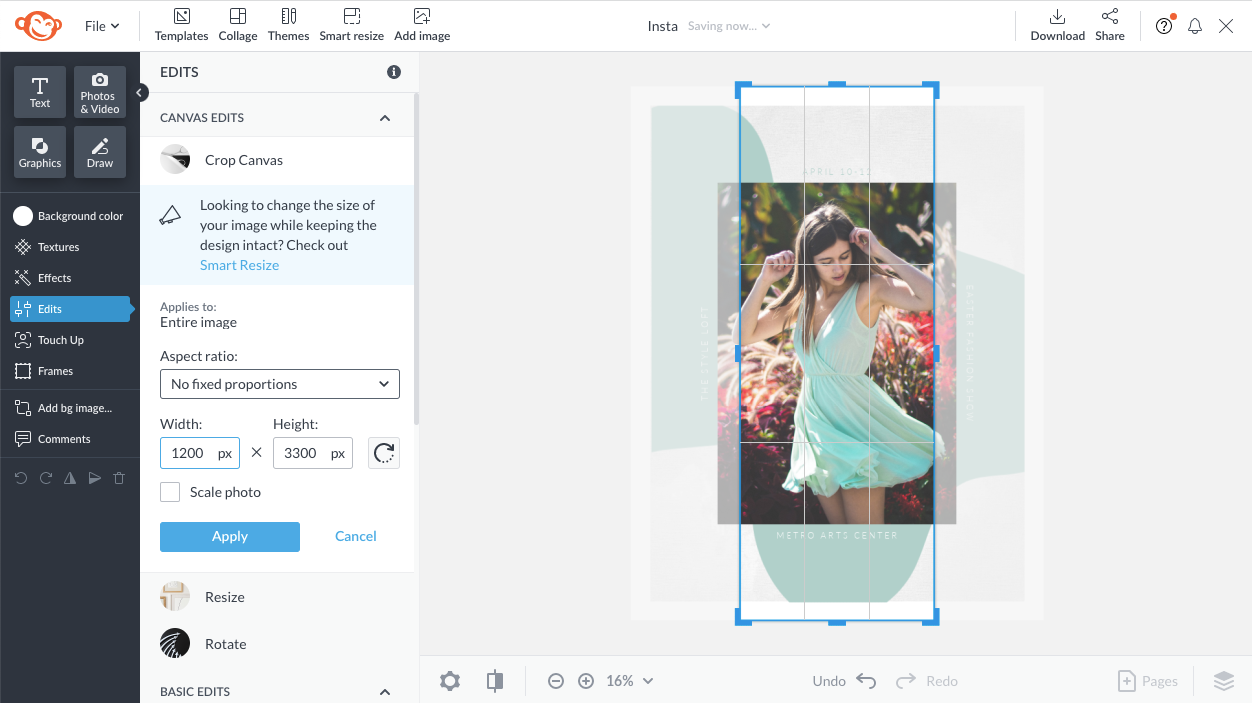
Dig this design? Customize it your way in PicMonkey!
Crop Canvas is an amazing asset for those needing to swap aspect ratio, removing objects, or honing in on particular focal points. Crop some, crop all, crop it like you mean it.
On the bottom toolbar, you'll meet the Undo and Redo arrow buttons. Use them! Experiment, make mistakes, undo, redo, repeat.
To the left of them, you'll see the Settings (gear) icon. Click it, then toggle on Show bleed marks to ensure enough space for printing.
For more on mastering the art of these different assets, check out this tutorial next: How to Resize a Picture Like a Pro.
3. Smart Resize for the win
Here's where things get really fun. Say you need to transform your design into an Instagram Story, Instagram ad, Instagram post, and Instagram carousel post. Challenge accepted! (Only, it's quite easy.)
Smart Resize, available to Pros, is the one-click mastermind transformer tool that can make any design Insta-ready in seconds. Here's how it works.
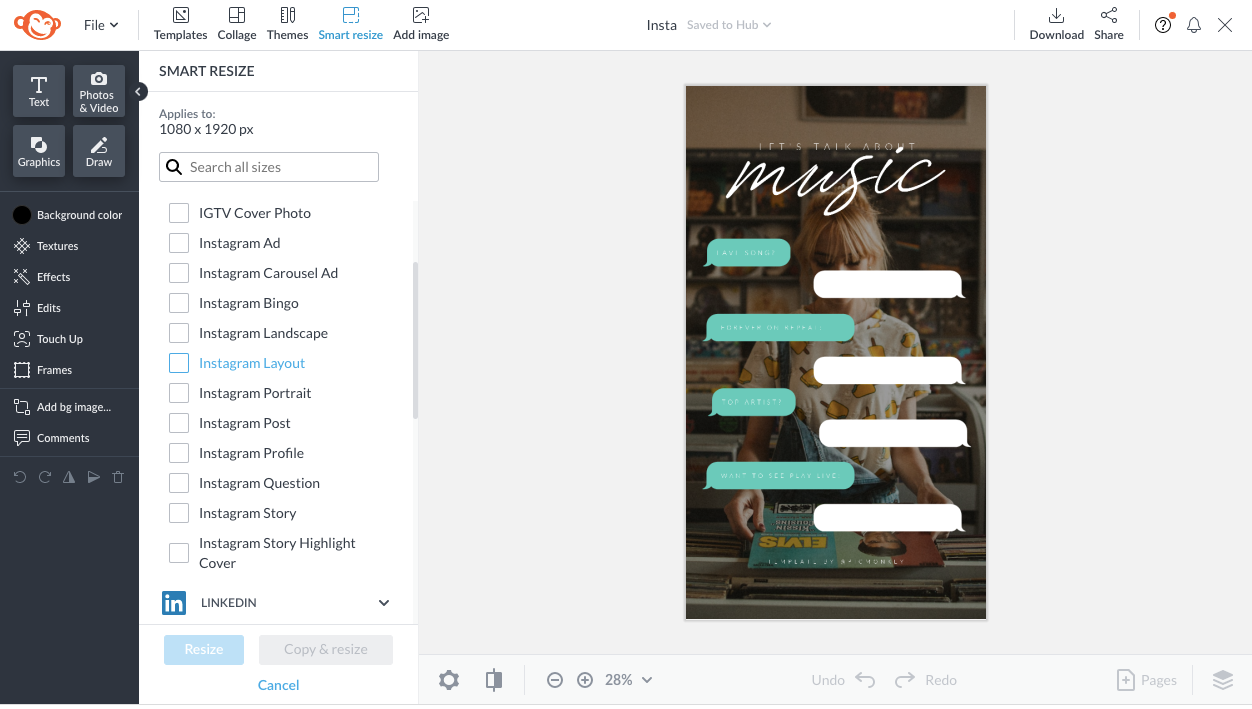
Dig this design? Customize it your way in PicMonkey!
Take your original design and customize to your heart's content. Then, click Smart Resize > Instagram and select the options you need for your feed. Click Copy & resize and voila!
All of the versions of your design will be saved in Hub, our lovely cloud storage, with the proper specs, including the original. Plus, you won't be taken outside of the tool so you can keep working. Nice!
Benefits to resizing and formatting photos properly
We can't underscore enough the importance of resizing and formatting your photos correctly, but not because of some nebulous, unspoken photo editing rule. We simply want to help you honor your creative flow with an efficient and effective design process.
There's no worse feeling that uploading your intentional design to Instagram, only to have to go back and edit more, more, more. Save yourself the hassle and check out these lasting benefits of having a tool like PicMonkey on hand.
The right editing tool can help you:
Avoid blurry, stretched, and distorted images
Achieve high resolution designs
Produce multiple outputs at once
Save precious time and creative energy
Engage the masses with top-notch design templates, fit for your preferred platform
Make a ripple in the digital world with epic content creation
There are truly infinite ways to stand out online, but you don't have to do it alone. With PicMonkey, we're here to hype you up every step of the way, while giving you the creative independence to soar.
Now that you've got the basics down, there's absolutely nothing stopping you from turning your design ideas into real-time, Insta-worthy moments. Now go do the thing!
