GIFs are the best not only for expressing humor on our Slack channels or texts, but because the simple movement of an animated GIF is a real eye-catcher when it comes to marketing design. We’re talking about adding a GIF to presentations, display ads and marketing emails; adding GIFs to social media posts, and more.
In PicMonkey, you can choose from multiple categories of animated GIF graphics: stars, hearts, squiggly lines, brush strokes, and much more to add to your designs. You can also upload your own. The creative possibilities abound so let's get giffing—and be sure to scroll all the way down for design inspiration!
How to add GIFs in PicMonkey
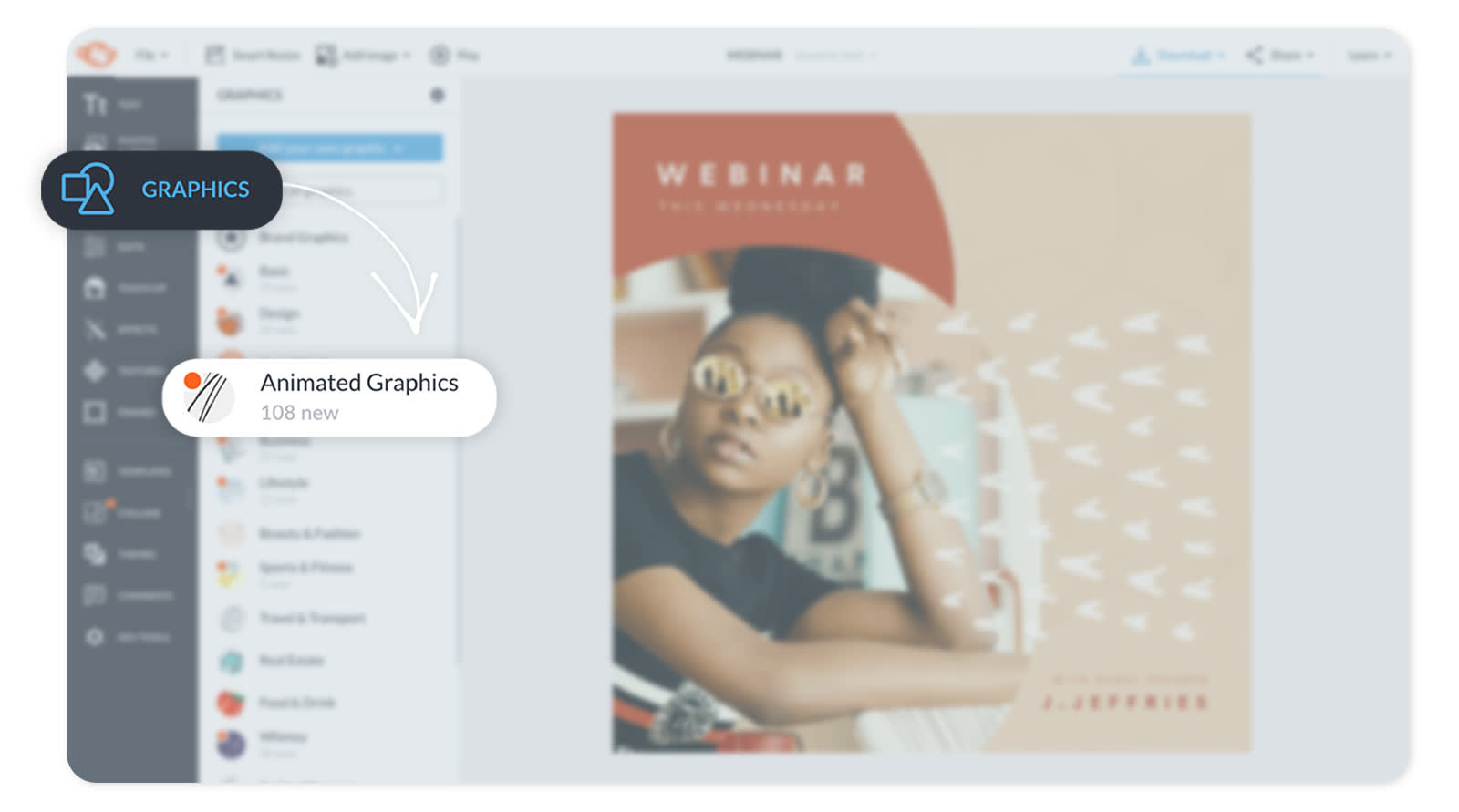
You can add a GIF in two ways to a PicMonkey design:
Upload your own via Add image in the top toolbar.
Or, add a GIF from the Graphics library.
Select Graphics from the left toolbar.
Scroll down to the Animated Graphics category.
Click to add a GIF to your canvas.
Use the Animated GIF palette to customize your graphic.
How to customize and export a GIF in PicMonkey

To customize your GIF use the Animated GIF palette to fade the graphic, change the blend mode, rotate, flip horizontally or vertically, or crop. You can also change the size of a GIF by grabbing and dragging the handles or corners just like you would with a still graphic. Note that the colors are not changeable in GIFs. When you want to preview your GIF in action, click Play on the top toolbar.
Exporting a GIF
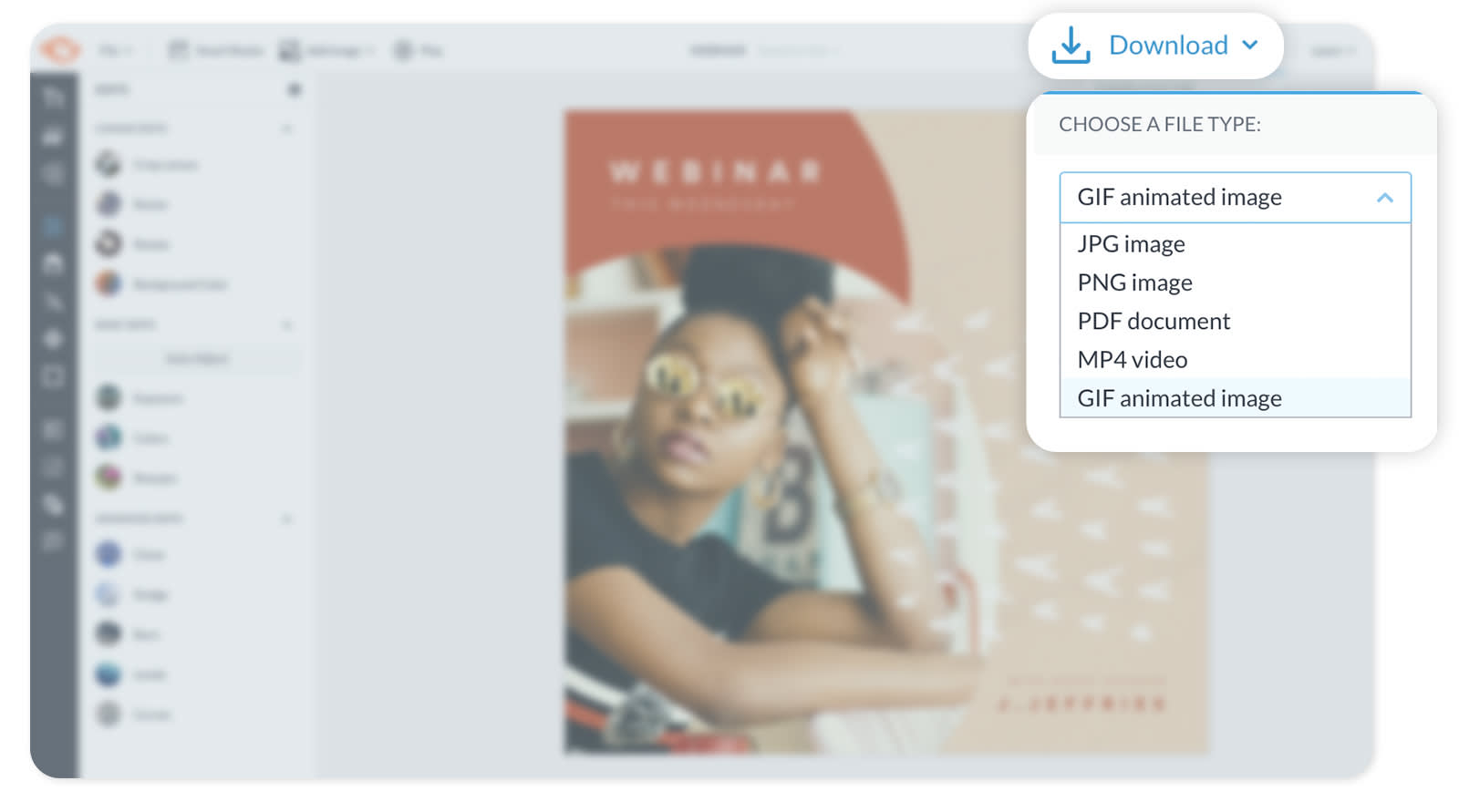
From Download in the top toolbar, choose the GIF animated image file type.
In a lot of ways GIFs are treated like graphics in PicMonkey, the biggest difference though is that whatever image you place them on must be exported as a GIF. For instance: a Facebook page cover that you’d normally export as a JPG or a PNG must be exported as a GIF if you add an animated graphic to the design.
When you are ready to export your GIF, go to Download on the top toolbar and select the GIF animated image option. The file may take a few minutes to render and download to your desktop. We will send you an email, as well, including a link to your file where you can access it for download--super convenient so you don’t have to wait around for it to download.
Note: Depending on the size of your file we may recommend downloading as a MP4 video instead—usually this happens if you try to download a longer-loop GIF that you uploaded yourself, or if you’re trying to make a video into a GIF and it’s over 10 seconds.
Now onto the fun part! Let’s add some GIFs!
How to add a GIF to PowerPoint or Google Slides presentation
Find this presentation template and many more in our template library.
All regular meeting-goers have heard of PowerPoint fatigue—seeing slide after slide of data and text with cheesy stock photos can really make a middle manager’s eyes glaze over. So add a little motion to your next presentation with an animated GIF sticker. Think wavy lines to underline an important sentence, dancing shapes instead of bullets, or a blinking arrow drawing attention to an impressive statistic.
How to add a GIF to an email
Browse all sizes of email templates in our template library.
Email’s not dead, y'all—even if you do have 38,457 dispatches from hither and yon withering away in your inbox. Once in a while there’s a special subject that catches the eye, so, once opened, keep their interest going with a simple animated GIF to highlight your message. Try a simple moving shape framing the button you want clicked, or add some exploding fireworks if you’re really going for the flashy sell.
How to add a GIF to Facebook
Get this doubly moving look by using a short video as your background, then adding a GIF on top. Export the design as a GIF.
Facebook only supports GIFs in a few places: as a status update post, as a comment on your or a friend’s page, or as a video ad. Because animated GIFs are little videos, not every platform supports the image type because the file size can be huuuuuge. Seriously, GIFs can be bigger-than-a-video huge, but you can still leverage that eye-catching movement by using GIFs, or even layering an animated graphic on a short video and then exporting as a GIF.
See more Facebook templates for everything from ads to covers to posts.
To create a super easy done-and-dusted Facebook ad, just upload a GIF to your regular feed and then boost it. Learn more about creating effective Facebook ads.
How to add a GIF to Instagram
Browse loads of Instagram templates in our template library.
Instagram is a visual marketer’s darling, and there’s no better way to stop the endless scroll than to add a moving graphic—enter: GIF stickers. Let’s get this outta the way first, though: you can’t straight-up upload a GIF image to your Instagram feed. However, you can create a gorgeous post with animated GIF graphics in PicMonkey and then download your file as a MP4 video which you totally can upload to your feed. Got it? Make a post in PicMonkey, add moving GIFs, download as a MP4 video, upload to your Instagram feed, move the masses.
Liven up your seasonal marketing with subtle movement. Design an Instagram ad like this in PicMonkey using GIFs, then download as a MP4 file to upload to Instagram.
How to add a GIF to a video
Want more YouTube tips? Check out How to Make a YouTube Thumbnail and How to Make a YouTube Banner.
Are you a content creator or a YouTuber who wants to spiff up your videos and get more subs? A flashy end card is a great way to encourage engagement. Create unique cards to insert into your video by adding a GIF to a YouTube thumbnail template (it’s sized right), then exporting as a MP4. Here’s how to do it…
How to add a GIF to a video for YouTube:
Open a YouTube thumbnail template or a blank canvas (1280 x 720 px).
Customize with your pics, text, logo, or graphics.
Add an animated GIF graphic for motion.
Export your file as a MP4 (not a GIF).
Add via your video editing software, or upload to YouTube.
Explore what else you can do in PicMonkey: use our reshape photo tools, make a color splash image, or get fresh ideas for your Instagram backgrounds!
