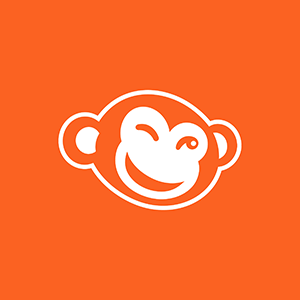Los cuadrados están bien. Muchas cosas buenas son cuadradas. Galletas. Libros para niños. Tío Owen. Entonces, si usted también quiere ser cuadrado y que la gente elogie su equi-angularidad, ni siquiera pensaremos en intentar detenerlo. Pero los círculos ... son geniales.
Usar cultivos circulares en diseños
Los científicos han determinado que los humanos se sienten atraídos por las formas curvas más que por las rectas, por lo que si está diseñando materiales para su negocio, tal vez podría atraer algunos ojos más si se volviera un poco orbicular.
Si está rehaciendo un logotipo, tal vez pueda rodearlo. ¿Quieres cambiar tu marca de agua? Redondea. Y no estamos diciendo que tu logo sea totalmente rectangular, pero ... ya entiendes la idea. Todo se ve mejor cuando está en círculo. Le mostraremos cómo hacer una imagen de círculo, pero para comenzar más rápido, pruebe una de nuestras plantillas de imagen de perfil circular.
Pasos rápidos para hacer una imagen circular
Abra su imagen en PicMonkey.
Haga clic en la pestaña Marcos, luego elija Recortes de forma.
Use su cursor para ajustar la ubicación del círculo en su imagen.
Haga clic en Aplicar.
Ésos son los básicos. ¿Quieres verlo en acción? ¡Vamonos!
Crea una imagen circular en tu escritorio
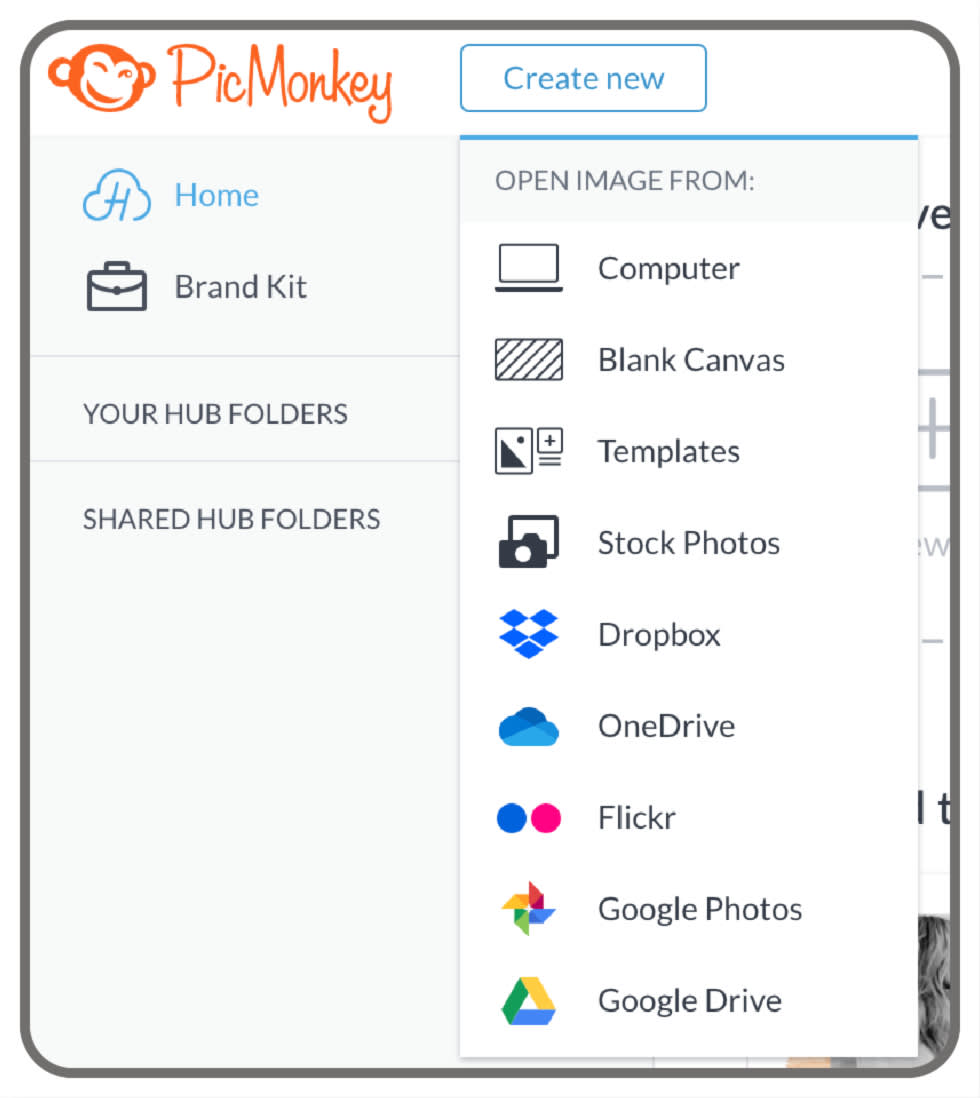
1. Comienza tu proyecto
Haga clic en Crear nuevo en la parte superior de la página de inicio de PicMonkey, luego haga clic en la ubicación de una foto para editar (computadora, fotos de archivo u otra).
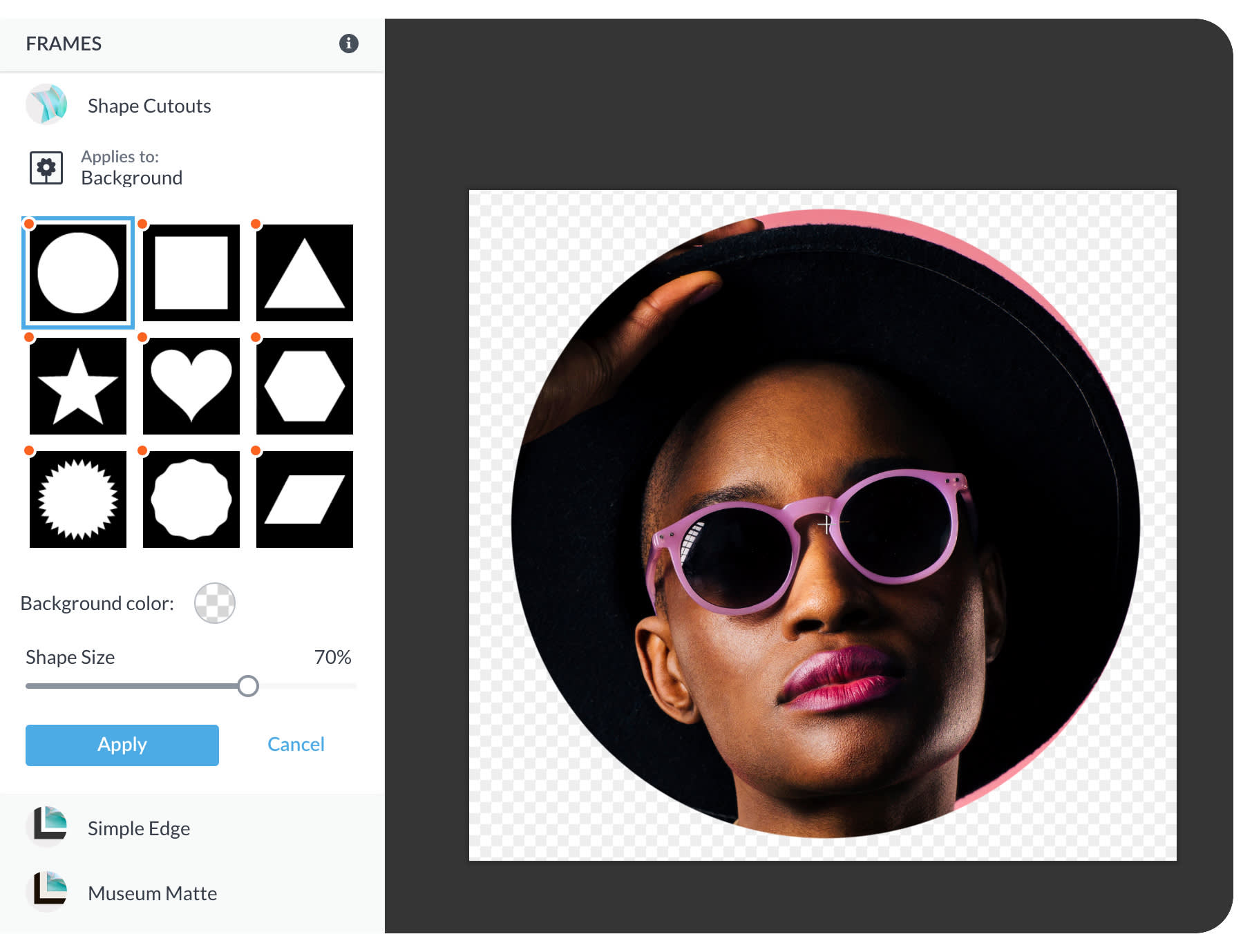
2. Usar Recortes de forma
Haga clic en la pestaña Marcos, luego elija Recortes de forma. El marco circular y el fondo transparente están seleccionados de forma predeterminada. Eso es lo que necesitas para este. Usa el cursor para arrastrar el marco a donde quieras en tu imagen. (Asegúrese de que su imagen sea la capa de fondo para que esto funcione).
3. Ajusta tu look
Mueva el control deslizante Tamaño de forma hacia la derecha para agrandar el círculo o gírelo hacia la izquierda para reducirlo. Una vez que su imagen se vea bien redondeada, haga clic en Aplicar.
4. Recorta el lienzo
Recorte el lienzo al tamaño que desee o cambie las dimensiones. ¡Auge! Es exactamente así de fácil.
Ajustando tu diseño
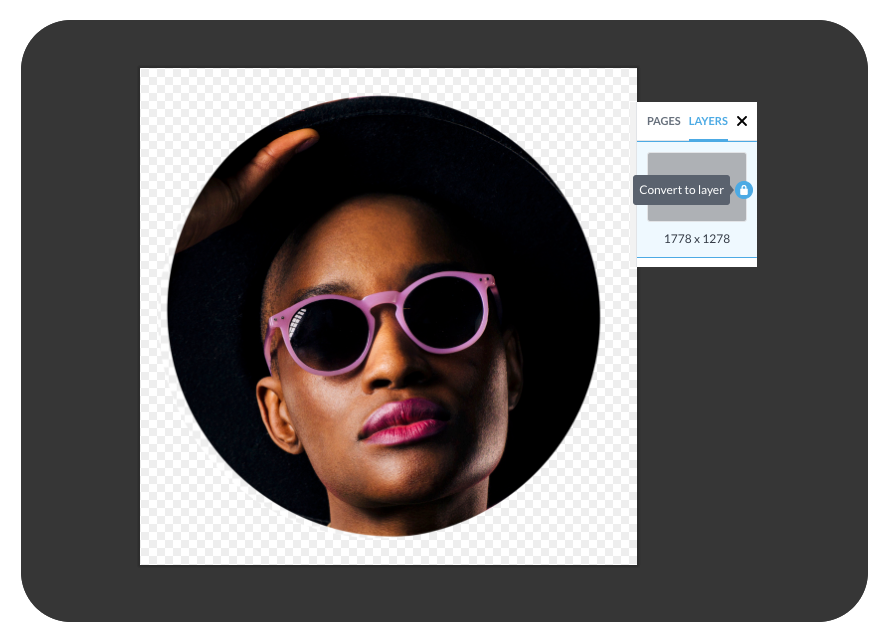
Si desea tener más control sobre la ubicación de su imagen circular en su lienzo, conviértala en una capa después de que haya terminado de aplicar la forma del círculo. Haga clic en el botón Capas (icono de panqueques cuadrados en la barra de herramientas inferior) para abrirlo, luego haga clic en Convertir en capa. Luego, puede arrastrar su nueva imagen circular a donde quiera dentro (o incluso fuera) del lienzo.
Más información: Todo sobre el panel Capas
Puede agregar su imagen circular terminada a otra imagen (por ejemplo, un anuncio, una tarjeta de presentación o un collage de fotos) y solo se mostrarán las entrañas del círculo, no las partes transparentes del tablero de ajedrez. Si decide mover la imagen fuera de Hub y desea mantener la transparencia, asegúrese de exportarla como un archivo PNG.
Más información: Cómo hacer un archivo PNG que mantenga el fondo transparente
Sugerencia para imágenes de varias capas
Si la imagen con la que está trabajando tiene varias capas, deberá aplanarlas antes de aplicar el marco circular. Para hacer esto, coloque el cursor sobre cualquier capa en el panel Capas y haga clic en los tres puntos. Seleccione Aplanar todas las capas en el menú desplegable.
¡Eso es todo lo que necesitas hacer para estar girando como un disco!
Diseñando con círculos
Si te ha picado el error del círculo y quieres agregar algunos acentos circulares a un diseño, dirígete a la pestaña Gráficos donde encontrarás una variedad de círculos en el grupo Básicos. Puede cambiar su tamaño arrastrando los tiradores de las esquinas y luego cambiar su color en la paleta Gráficos para que coincida con su diseño.
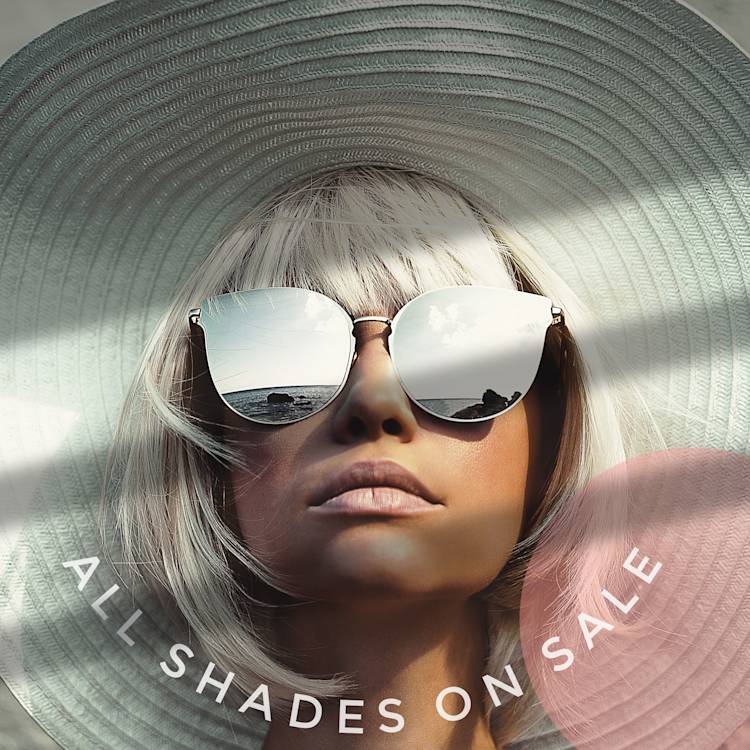
Consejo profesional: use el control deslizante Fundido para darle un toque diferente a su apariencia y hacer que su fondo se muestre a través del círculo. Esto funciona especialmente bien si está combinando gráficos con texto. Consulte Cómo usar gráficos en el blog para conocer los detalles.
Rellena la forma de tu círculo con una foto
Otra forma de crear una imagen circular es usar el botón Rellenar con imagen:
Seleccione una forma de círculo en el menú Gráficos en Básico.
Haga clic en el gráfico de su lienzo para seleccionarlo.
Haga clic en Rellenar con imagen en el menú Herramientas gráficas de la izquierda.
Seleccione una imagen para poner "dentro" de la forma de su círculo.
Este método le permite editar la imagen dentro del círculo después de haberla agregado; elija reposicionarla, reemplazarla o eliminarla usando el botón Editar relleno de imagen de la pestaña Herramientas gráficas.
Más información: Cómo colocar imágenes dentro de texto o gráficos
Hacer una imagen circular en PicMonkey Mobile
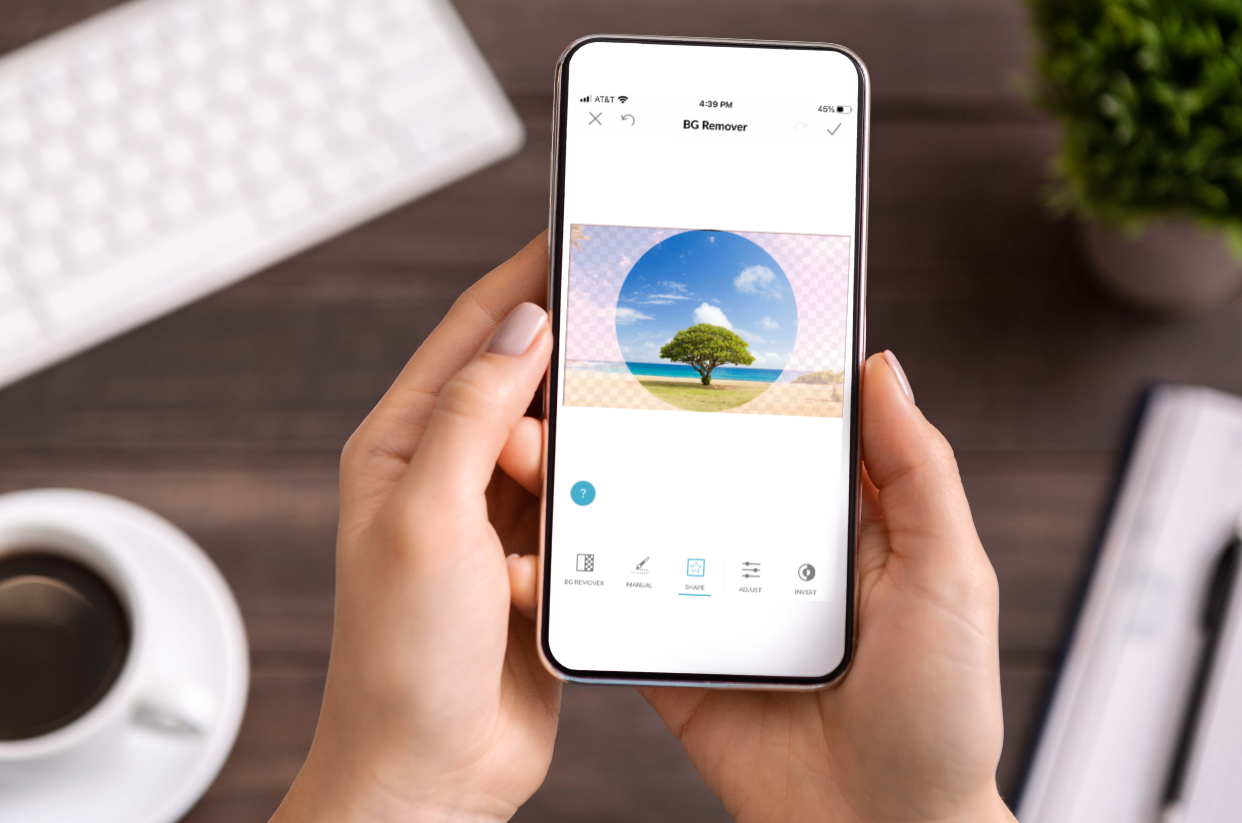
El proceso para hacer una imagen circular en la aplicación móvil también es muy fácil.
Toca Editar una foto y luego selecciona la que quieras usar.
Toque Editar> Eliminador de glucosa en sangre> Forma.
Observe la enorme cantidad de opciones de formas: desde círculos hasta copos de nieve y símbolos de pintura.
Toque el recorte del círculo. A continuación, puede arrastrar el círculo y cambiar el tamaño pellizcando hacia adentro y hacia afuera.
Toque la marca de verificación para aplicar sus cambios.