Wondering how you’ll ever find that one photo you need in your mess of amazing images? We're here to help thwart the dreaded disheveled photo library with ideas for how to organize photos, including naming conventions and filing suggestions.
Here are the steps you need to get all of your pics in place. Try them with whatever storage solution you’re using — whether it’s folders in Hub (PicMonkey’s cloud storage solution that keeps your pics and projects re-editable), the photo organization app on your computer, an external drive, etc. — and never struggle to find a photo again.
How to organize photos in 5 steps
1. Why you should organize your photos
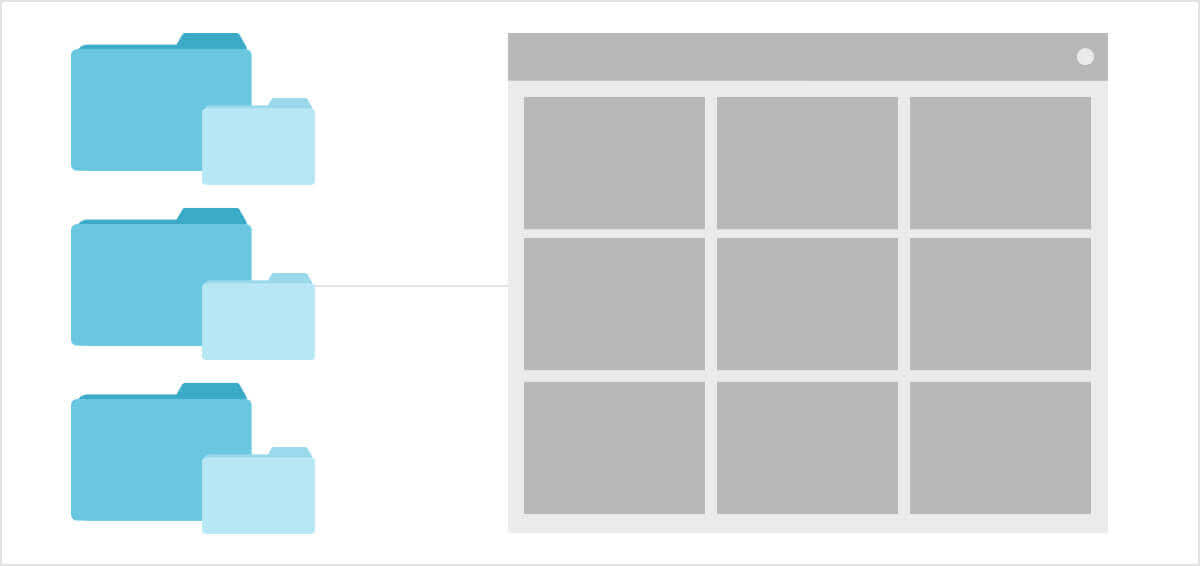
Okay, maybe this isn't the first "step," you were expecting, but it's important to understand why you should keep your images organized.
Before you start renaming everything and setting up folders in Hub, think about your end goal. Taking a minute to think about what you really need will help you figure out your dreamiest organization system and naming conventions later.
4 reasons to organize your images:
Improving your workflow - unedited vs. edited images, for instance.
Sorting personal and business images.
Building your brand, and needing to keep essential assets, campaign images, etc. organized.
Working on images for a variety of clients and wanting (see: needing) to keep their jobs separated.
2. Get all of your images in one place
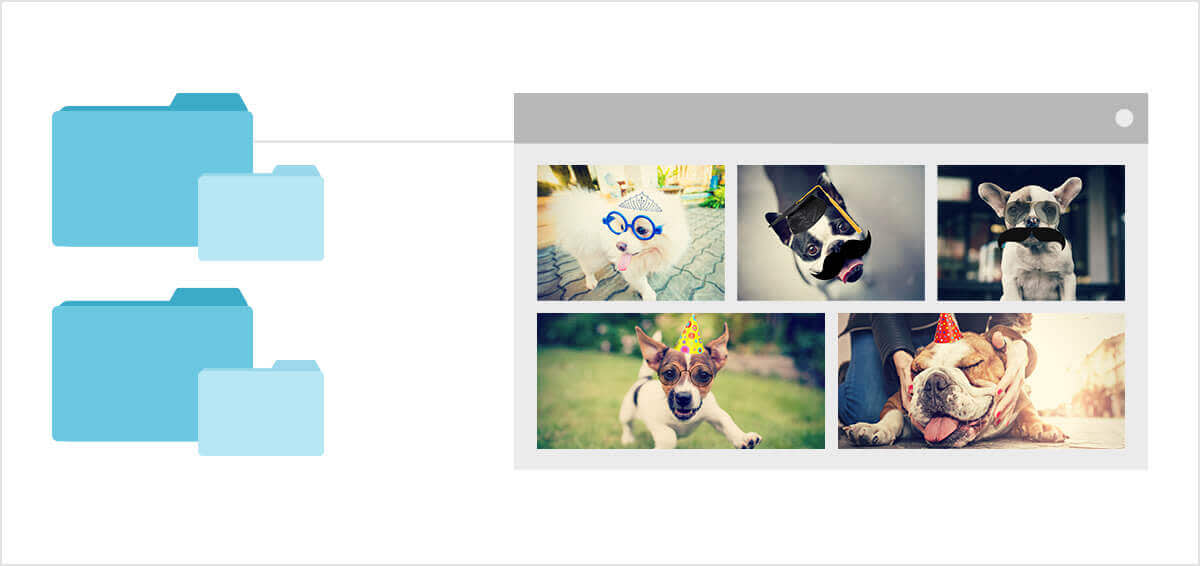
It’s usually a good idea to make sure you have all of the ingredients before you start cooking, and the same idea applies to photo organization. Rounding up the images already on your computer, a flash drive, your phone, etc., makes it easier to see exactly what you’re working with and develop a winning system.
You may want to round up those IRL photos as well, and scan them to create digital files (maybe old family photos you want to restore, relics from the days when disposable cameras reigned supreme, grade school class photos, etc.).
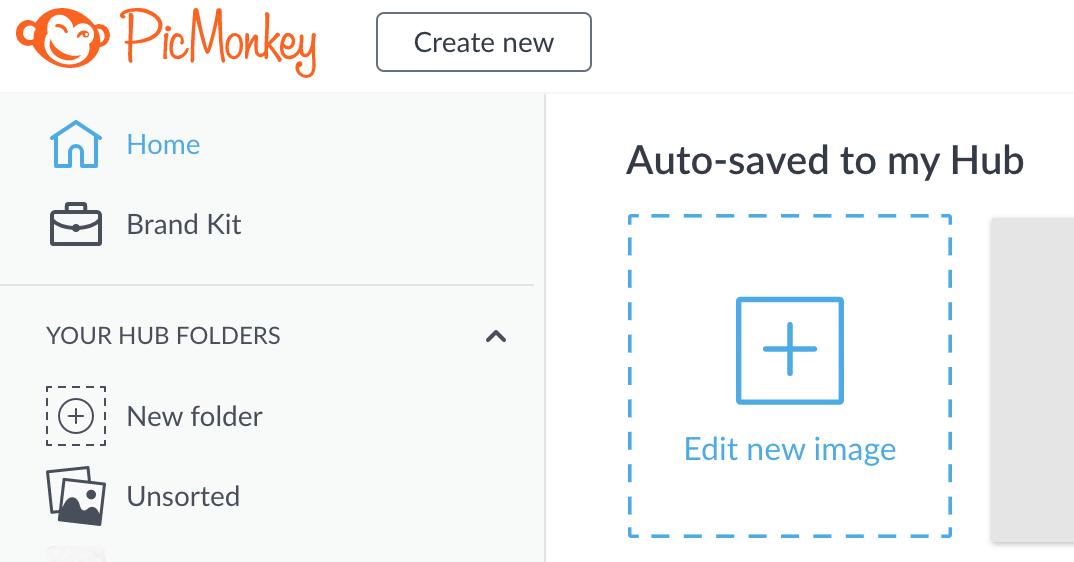
If you’re organizing your photos in PicMonkey’s Hub, you can add image files from your computer to Hub quickly. Just click the big plus sign on your homepage where it says "Edit new image" and select your images.
3. Name your images
Now the real fun begins! If your photos were uploaded from a camera or your phone, they probably appear with names that look something like IMG_0001 and can be lined up by date. These default identifiers tell you that this file is an image, and where it falls in the order of pictures you took.
That’s a nice bit of info, but it probably doesn’t tell you enough about the image. And scrolling through an endless list of “IMG_0001, IMG_0002,” files while relying on thumbnails to tell you what the picture actually is can be enough to make you swear off picture taking altogether.
Naming conventions for place and date
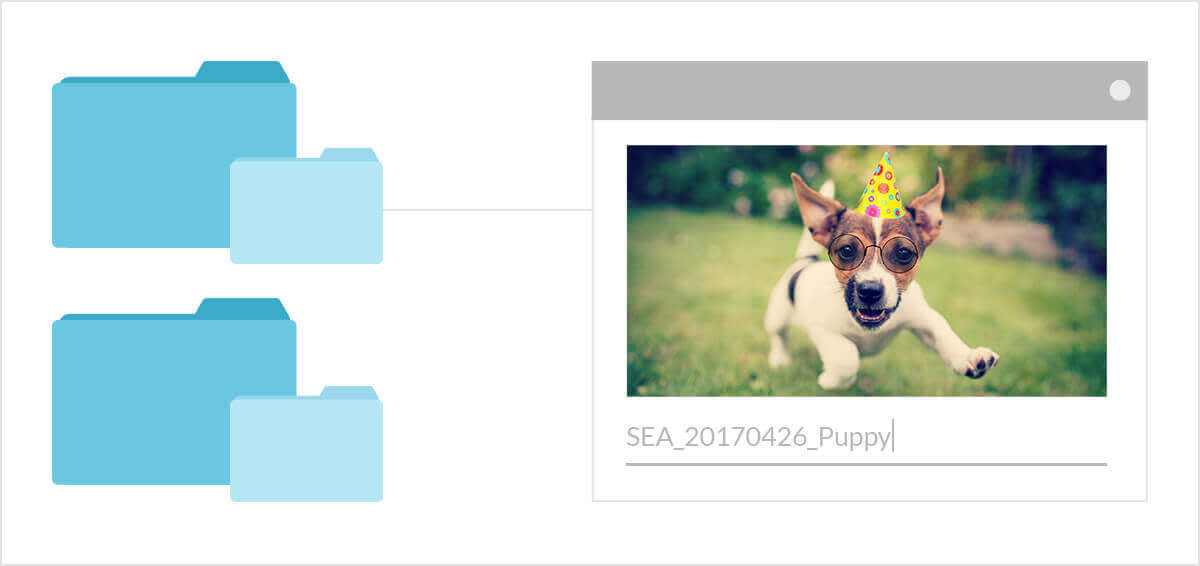
What info do you need in a file name? It’ll vary based on those personal organizational needs you brainstormed at the beginning of this adventure, but odds are you probably want to know where and when your pictures were snapped. A frequently used, basic way to include that info in a title goes like this: [Place]_[date].jpg.
It’s usually best to go from general to specific, so most dates are expressed as YYYYMMDD. Depending on where you live, you may wanna flip-flop the month and day to be YYYYDDMM. Use whichever feels best to you.
Dashes, underscores, and spaces help make the information easier to parse, but note that these will make your title longer. Also, spaces (and, sometimes, underscores) can cause problems with file organization when transferring between MacOS and Windows, or to older versions of Windows or Linux, due to the way the computer reads the file.
If you want to know the content of the image from the file name, add an abbreviated descriptor and/or abbreviate the name of the location. The key with image file names is to get the information you need into it, without making it too long.
Computers typically cap titles at around 255 characters, but some programs don’t like file names longer than 30 characters, and the common consensus is that names should be around 15 characters or less if you’re going to share your file. Longer file names also tend to be truncated with ellipses, causing you to click to see the full name and thereby slowing your scrolling.
Naming conventions for versions and sizes
If you’re creating images that may need a few different sizes or could need revisions after receiving feedback from clients or peers, you’ll likely want to note that info in the title.
Versions are usually noted with the letter V and a number. This info comes after the descriptor of the image or project and an underscore. Also, date information may or may not be as important, so feel free to drop or only note the year it if it’s not going to be helpful to you.
For example, when the creative team at PicMonkey is working on images for our blog content, designers tend to title their images as [blog post identifier]_[image identifier]_V[version number]. Some PicMonkey designers favor eliminating the version number, and putting the final image in a folder labeled “Final” or “Deliverables.”
If you want to keep the original image (pre-edits), adding “Original” (or, this writer’s personal favorite, “OG”) where the version number would go will help you remember what it is.
To note different sizes of the same image, the most commonly used convention is [size] and px, for “pixels.” Like the version number, this info usually comes at the end of the file name. For example, a 600 pixel version of our puppy picture could be named Organize_Puppy_600px.
If it’s a location you’re editing for instead of a specific pixel count, you can note that, too. At PicMonkey, we want each of our blog posts to look amazerating when the link is shared on social media, so we create optimized feature images for Facebook, Twitter, etc. These use the naming convention [blog post identifier-social network abbreviation]. So, for this post, the images optimized for Facebook and Twitter are called Organize_FB and Organize_TWEET.
4. Establish a filing system and move your images
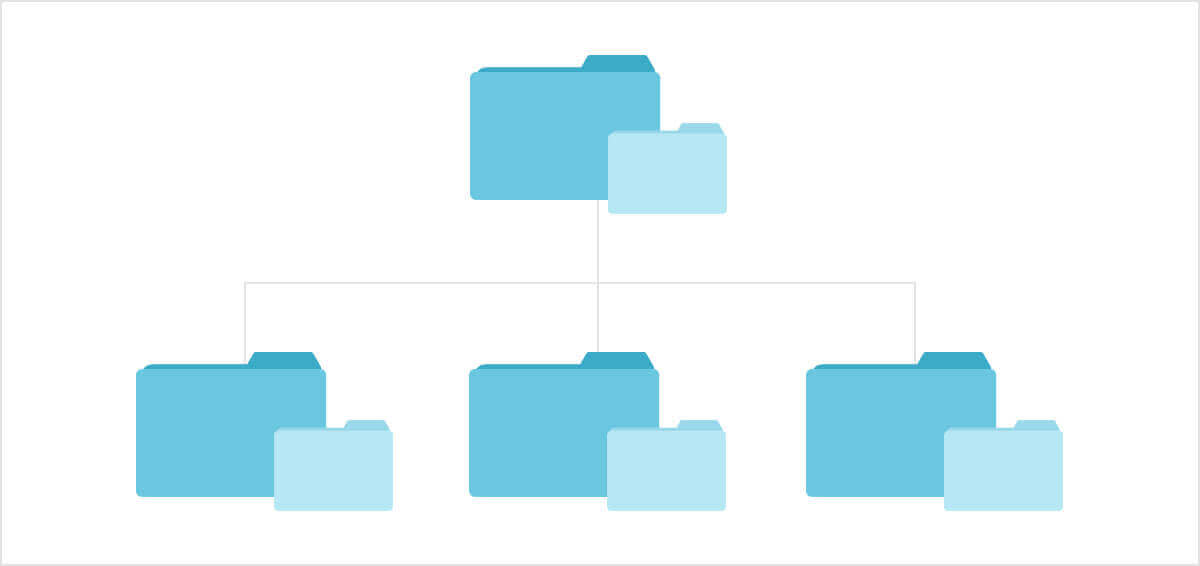
We’re gonna misquote the KISS principle here: Keep [your filing system] simple, smartypants! Remember those end goals you thought about way back when you were first considering how to organize photos (AKA: step 1), and start grouping your images. Resist the temptation to make an unnavigable maze of folders and subfolders, or a zillion folders—it’s tough to find something when there are 17 possibilities of where it could be. As you develop your filing system, ask yourself, “Could this be simpler?”
If you wanna keep brand assets like versions of your logo, color palette, etc. altogether, one folder called “Brand assets” will do the trick. Vacation pics? Use the location, year, and month. Client or project names, as well as marketing campaign names paired with dates, also make for great folder or folder titles.
Names like “To edit,” “Pending approval,” and “Finalized” can help you stay organized and establish a workflow. If that’s what you’re after, think about the different steps your images go through, and what makes sense for you. Then make sure to move your files through each part of the process.
Once your system is set, move your pics to the appropriate place. The way you do that will depend on the system you’re using, but you can usually select multiple files on your computer by holding the Command or Shift key. Some programs let you add a tag to images when you import them.
5. Write your system and naming conventions down
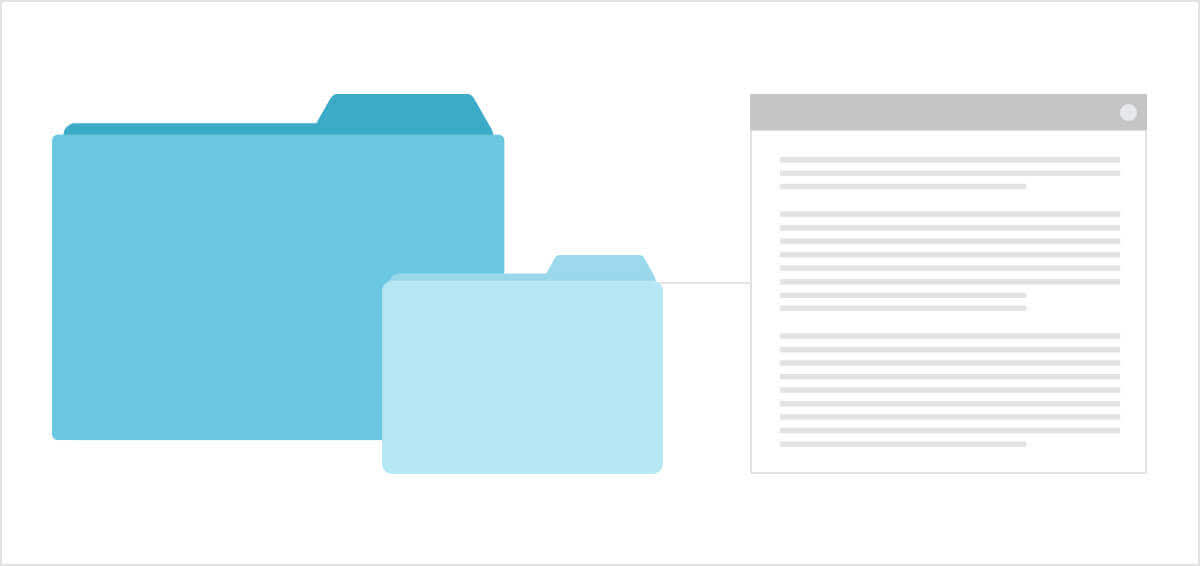
Your organization system only works if you keep at it. Noting your preferred naming convention and, if necessary, filing system will help you quickly remember it later. Which means you’ll be less tempted to type in a random file name and stick your photo someplace you’ll never be able to find it.
Naming and filing your images as soon as you’re done uploading or editing them is the easiest way to stay organized. If that isn’t your cup of Earl Grey, try making a folder called “To organize” and set a time to come back to it.
