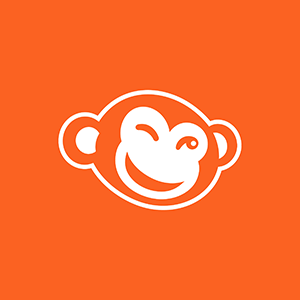Deshazte de ese dedo en tu hermosa foto con la herramienta Clonar.
¿Alguna vez ha visto una de sus fotos y ha pensado, “¡Qué demonios…!”? Esta foto sería perfecta si ese cabello no estuviera fuera de lugar... si esa cerca no estuviera rota... si mi pulgar no estuviera en el recuadro... si mi hermana no hubiera insistido en tener a su nuevo novio en todas las fotos de mi boda cuando “¡sabíamos que de todos modos iban a tronar!” Si alguna de estas situaciones le suena familiar, le alegrará saber que hay una solución para editar algo de una imagen.
La herramienta de Clonación de PicMonkey le permite “borrar” partes de sus fotos cubriéndolas con detalles de otra área de la foto. Básicamente, está estampando arena limpia sobre el desconocido sentado en la arena, o estampando el cielo azul sobre su dedo en la esquina.
Cómo editar algo de una imagen en 4 pasos
Con tu imagen abierta en PicMonkey:
Haga clic en la pestaña Ediciones a la izquierda y elija Clonación en el grupo Ediciones avanzadas en el menú.
Haga clic en el botón para fijar fuente en la parte superior izquierda, luego haga clic en un área de su imagen que usará para cubrir el objeto que está eliminando.
Ahora, haga clic en el objeto que está eliminando y observe cómo los píxeles de la fuente lo cubren. Siga haciendo clic, intente usar también brochazos de pintura, hasta que se elimine el objeto.
Cuando haya terminado, haga clic en Aplicar.
Siga leyendo para conocer la historia completa sobre cómo utilizar esta función mágica.
Seleccione su fuente de clonación
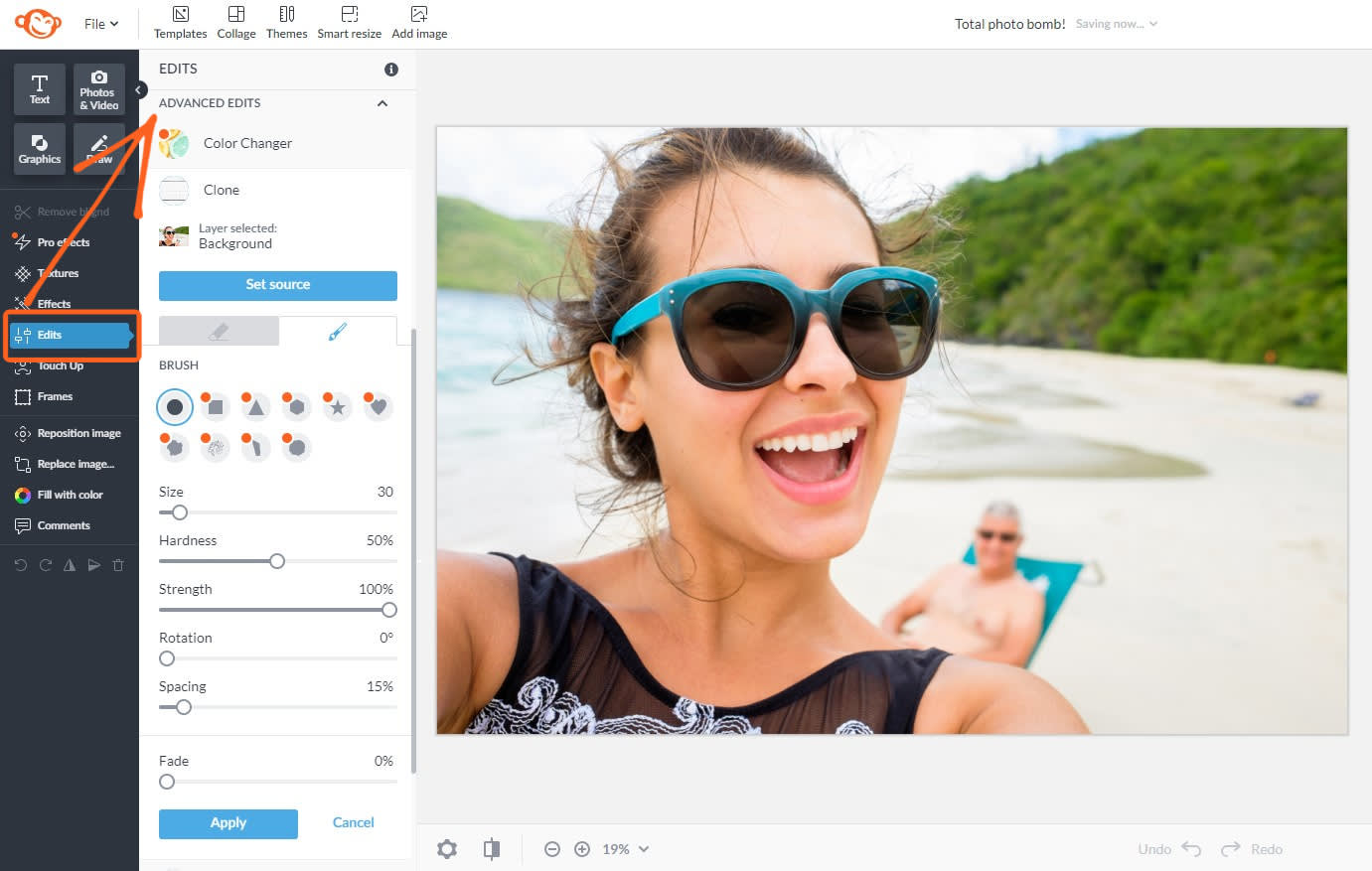
En esta foto, la arena es nuestra fuente para cubrir al sujeto. Haga clic en Establecer origen para elegir el área de la foto que desea usar para cubrir la parte no deseada de su imagen.
La clonación es dinámica, por lo que cuando mueve el pincel sobre la nueva área, la fuente se mueve con ella como una hermana menor imitadora: lo que sea que esté dentro de ese círculo de fuente se estampará en el área que está clonando. Si está clonando algo que es un poco complicado, por ejemplo, varias ramas de árboles, en lugar de arena de color sólido, debe seguir seleccionando su fuente para no desviarse y comenzar a pintar sobre una parte de la imagen que desea conservar.
Use los botones Borrar y Deshacer para arreglar áreas en las que no pretendía clonar el sello
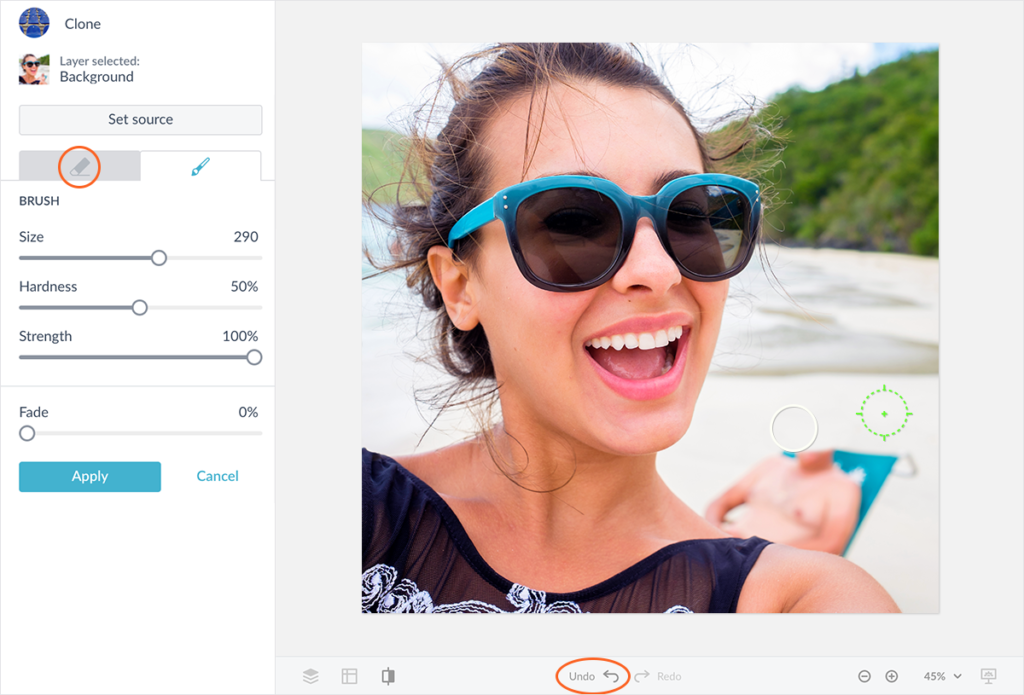
¡Ay! La fuente llegó al área equivocada y clonó la silla azul sobre el sujeto en vez de enterrarlo en la arena. No se preocupe si comete un error porque siempre puede usar el borrador para eliminar algo que no tenía la intención de clonar. Alternativamente, use la flecha de deshacer en la barra de herramientas inferior para retroceder un paso (o 20).
He aquí el antes y el después terminado:

Súmate a la magia de los clones.
Ajuste la dureza de su clon
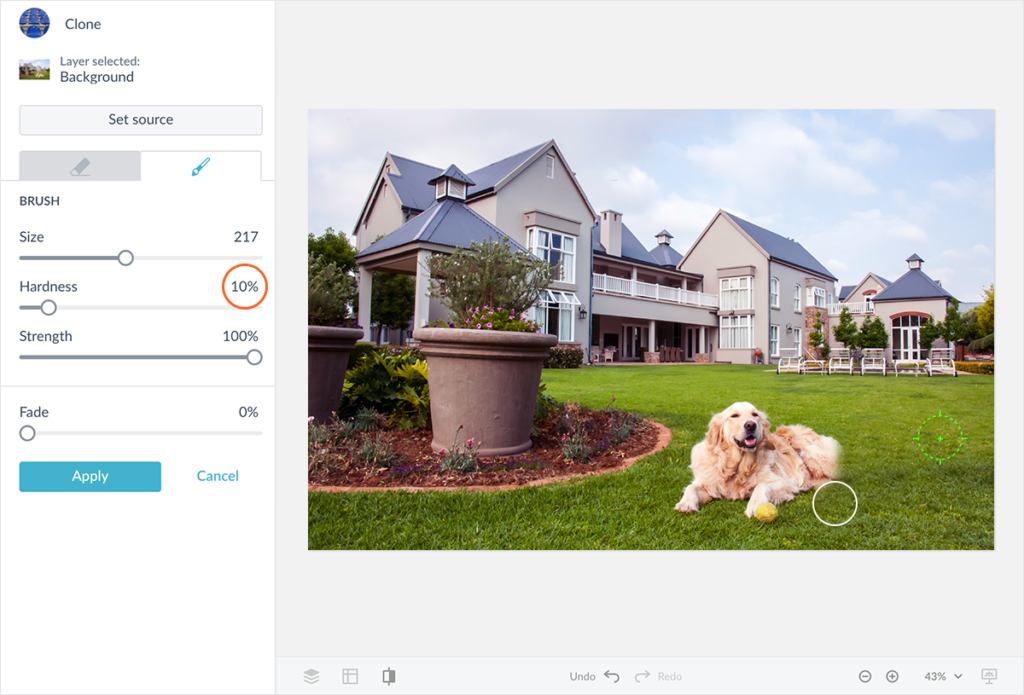
Si lo que busca es un toque suave al eliminar algo de una imagen, como la clonación de césped (como se muestra arriba), un cielo nublado o el cabello de alguien, puede ajustar el control deslizante de Dureza del pincel para que el área clonada quede más borrosa sin un borde definido.
La Clonación es perfecta para fotos de propiedades inmobiliarias:

(No se preocupe, ese golden retriever probablemente esté en muchas otras imágenes ...)
Más consejos para eliminar algo de una imagen
Aquí hay un par de otras sugerencias y consejos para aprovechar al máximo la herramienta Clonar de PicMonkey.
1. Cómo desvanecer el área clonada

Capture este aspecto en segundos con efectos profesionales.
Utilice el control deslizante de atenuación para dejar que se vea parte de la imagen original. Este puede ser un aspecto genial si busca algo abstracto o un poco alucinante, como una doble exposición. Conseguimos este aspecto genial clonando a la mujer a la izquierda de ella, luego ajustando el control deslizante de atenuación para que la versión clonada parezca más transparente.
2. Asegúrese de clonar la capa correcta
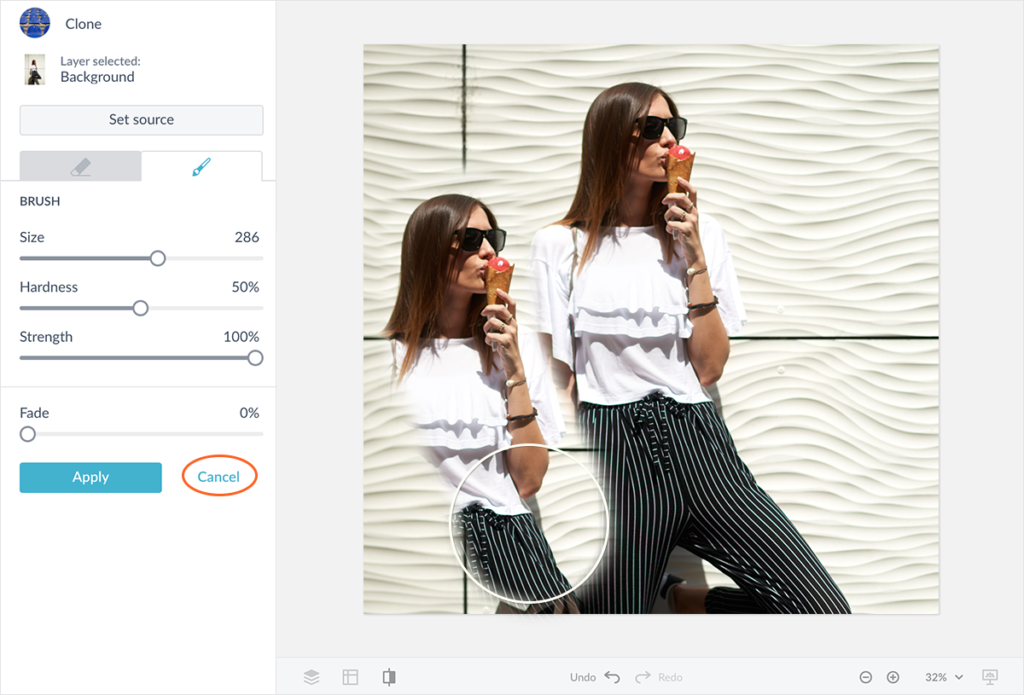
Si su proyecto es una obra de arte de varias capas, asegúrese de utilizar la herramienta de clonación en la capa correcta. Si accidentalmente comienza a clonar la capa incorrecta, no se preocupe, simplemente haga clic en Cancelar y el error no se aplicará.
3. Use el control de zoom para restaurar fotos antiguas
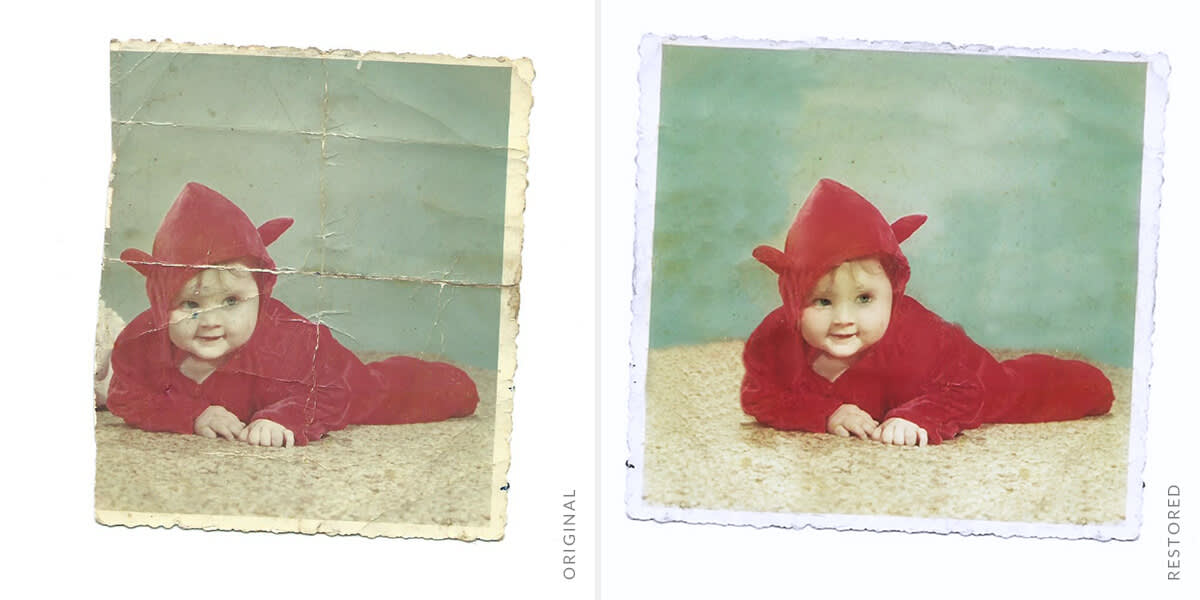
Para trabajos serios y con atención al detalle, acérquese para poder clonar el área pequeña que está buscando. Un buen ejemplo de cuando esto es útil es restaurar fotos antiguas, como quitar manchas o marcas de arrugas de la cara de alguien. Conozca más: Restauración de fotos con PicMonkey
Obtenga más consejos de edición de fotografías: desenfoque de fondos, efecto de imagen de espejo, aspecto de grano de película, creación de fotografías artísticas, desenfoque de imágenes completas, aspecto de dibujos animados, efectos vintage