Admit it, you have a go-to Instagram filter that you always end up using (*raises hand for Valencia), but after awhile the same old can get, well, old. If you want more from your photo editing toolkit, you must get in on the PicMonkey effects action. Available on both mobile and desktop, PicMonkey effects (aka filters) give you the control you need to create a look that’s all your own.
Let’s check out some before (left) and afters (right) to see what PicMonkey effects can do for your photos, and for your brand.
1. Helium: Gives a light lift to lifestyle businesses
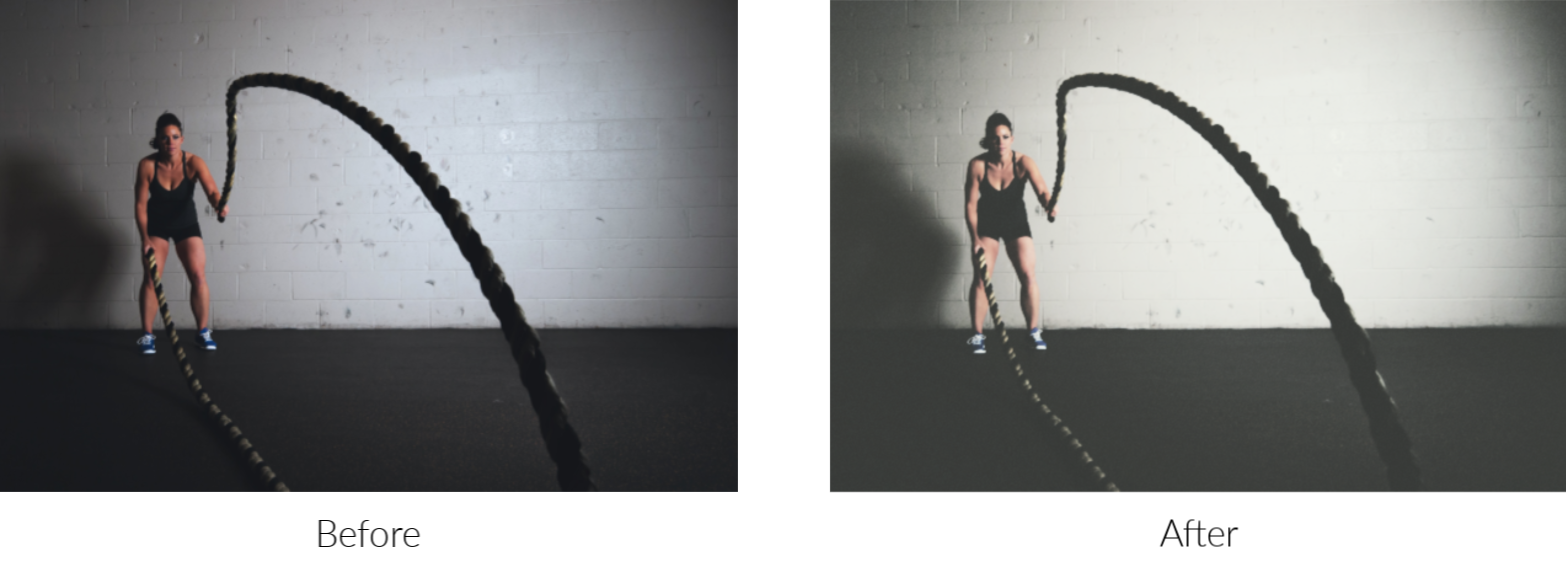
What it does: Helium lightens colors and gives a flatlight look to your photo. The effect is a slightly overexposed vibe that is a tiny bit retro, yet subtle enough to not look overblown like some Instagram filters. We like this filter for lifestyle businesses (think: trainers, massage therapists, etc.) because it adds an attractive lightness and lift.
How to use it on desktop: From the Effects tab on the left, scroll down to Helium located under the Tried and True category. You can adjust the strength of the filter by using the Fade slider–a lower percentage means more filter, while a higher percentage fades the filter away more leaving the image close to its original state.
Available in the mobile app? Yes!
2. Gradient: Adds some color to a professional service biz
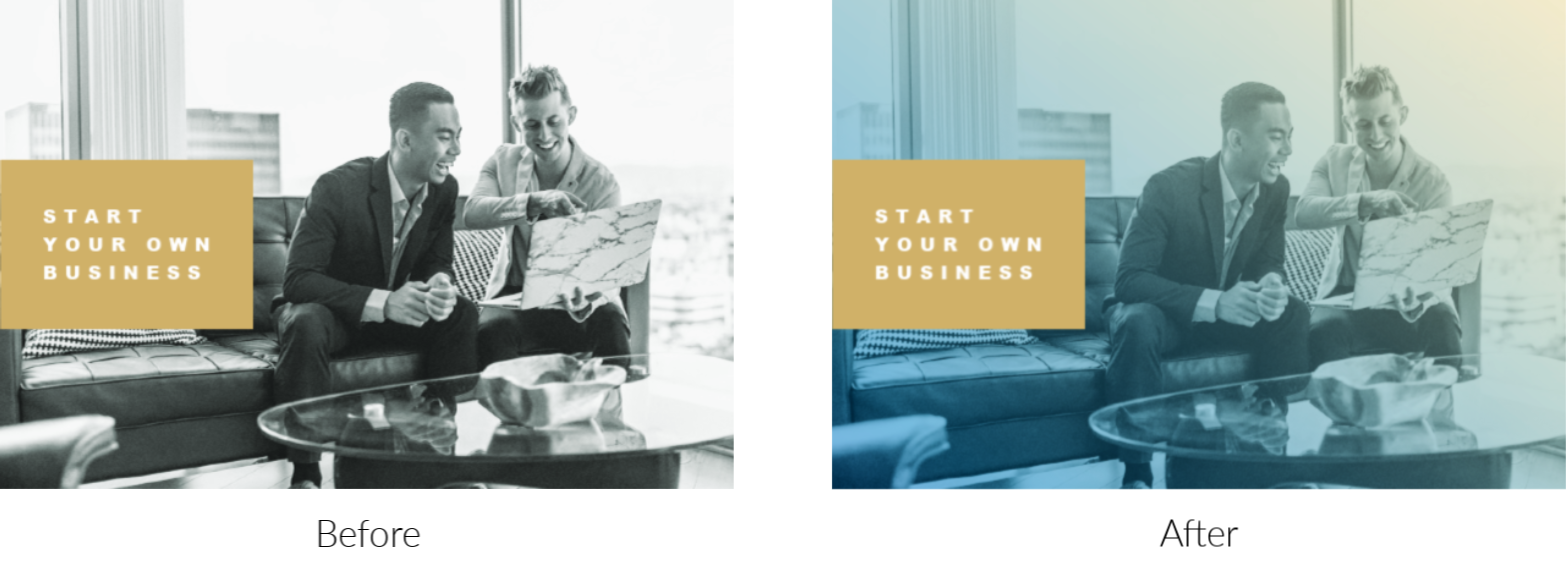
What it does: Adds a wash of color to your photos by blending one color into a second color. You can be as outrageous or as subtle as you like with this effect—it’s all about which colors you choose and how much you fade the effect. We like this particular filter for more conservative, professional services-type business because it adds just enough visual flavor to what may be an otherwise dull image of an office.
How to use it on desktop: From the Effects tab on the left, scroll down to the Paintbox category and select Gradient. Next, choose the two colors you want to use in the effect. For our example above, we chose blue and yellow, played with the blend modes to find one we liked, and then adjusted the angle of the gradient’s direction.
Available in the mobile app? No, but try the Ombre effect instead for similar results.
3. Pink Fog: Adds a rosy glow to beauty pics
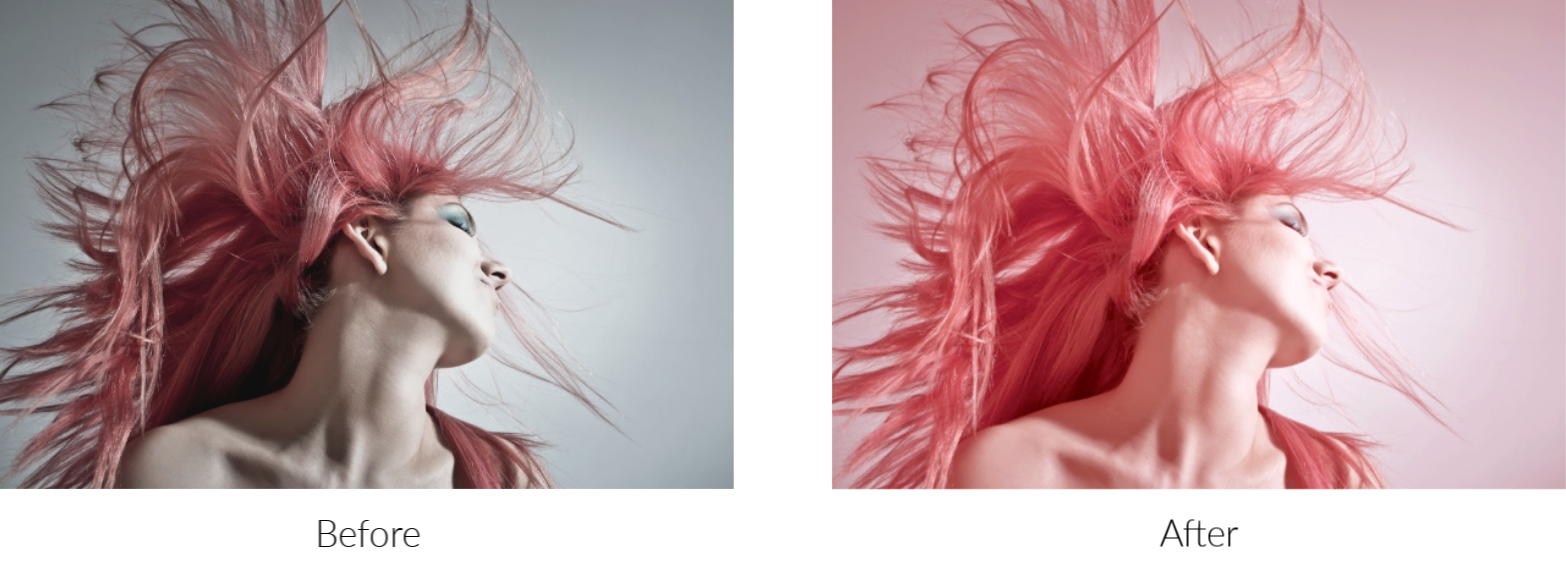
What it does: Pink Fog is the fluffy and fun cotton candy of effects because it gives your photo a pinkish tint, of course! We love this one for beauty or cosmetic businesses because a rosy tint = healthy glow.
How to use it on desktop: From the Effects tab on the left, you’ll find Pink Fog under the Tried and True category. Simply select the effect and adjust the Fade slider—a lower percentage means more pink!
Available in the mobile app? Yep.
4. Burst: Pumps up the color volume, great for real estate photos

What it does: Burst is a real reliable workhorse of a filter because it can almost always make any photo look better by intensifying color. With two sliders to adjust the strength of the effect, you can be as vibrant or as subdued as you wanna be. We like this filter for real estate because it adds that little extra pop of vibrance to photos, making house listing pics sparkle.
How to use it on desktop: From the Effects tab on the left, scroll down to Tried and True where you’ll find Burst. After selecting the effect, you’re able to adjust both the vibrance level and the strength of the fade. More vibrance means “hotter” color, while a lower percentage will dull the colors with a grayish tone.
Available on the mobile app? Nope, but give the mobile-only effect Lush a try instead.
5. Bokeh texture: Just the right touch of romantical for wedding portraits

What it does: While not an effect/filter, Bokeh (a texture) functions much like an Instagram filter because it alters the look of your image without covering it up. Bokeh is a Japanese term that means (and we majorly paraphrase here): “soft background dotty light effect.” With six different Bokeh textures to choose from, you’ll certainly find one that works to add that twinkly fairy-lights look to your photos. We love this texture for wedding photography because it lends a romantic softness to photos and it looks gorgeous in wedding cards and stationery.
How to use it on desktop: From the Textures tab, scroll down to Bokeh, and choose from the six different options. Changing the blend mode of the texture atop your photo will make it appear softer, darker, lighter, etc so play around with it and see what looks best. For our example, we applied the Bokeh texture and increased the fade percentage for less texture, creating a more subtle look.
Available on mobile app? No, but you can fake it by applying a number of dot graphics to your photo and increasing the opacity to get a really similar look.
Pro tip: You can erase parts of an effect or a texture that you don’t want to show. For instance, erase the bokeh from all but the background of your image by selecting the paintbrush icon in the upper left corner and choosing eraser.
6. Film Grain: Layers on a good kind of grit to hip business photos

What it does: This effect adds an old-skool look to your photos, making them appear like a freeze frame from a Super 8 film roll. The filter pours on the granularity which you can adjust to your preferred level of grit. We like this filter for hip businesses with a handmade bent—artisan coffee, pickled things, tattoo shops, and sure, why not, even blacksmithing!
How to use it on desktop: From the Effects tabs on the left, scroll all the way down to the bottom where Film Grain lives in the Artsy category. Choose from three types of filter, then pump up the strength to get more grainy.
Available on mobile app? Nope! This one is desktop-only.
7. Touch Up tools: For your most natural-looking profile pic ever

What it does: PicMonkey’s robust suite of Touch Up features are worth the price of a subscription all on their own. While Instagram has quick-fix filters to make you prettier, smoother, whateverer, PicMonkey’s touch up tools let you fine tune your edits so you never look unnatural or plastic (unless you want to, then you can do that, too!). Erase a blemish, brighten your teeth and eyes, or add just the lightest lip tint to create your best profile pic yet.
How to use it on desktop: Select the Touch Up tab from the left column, and steel yourself as you swoon over all the available tools that appear. Every tool is crazy customizable so you can get exactly the lift/plump/color/blur you want. If you overdo it, no worries, just use the Undo arrow at the bottom of the editor to back up.
Available on mobile app? For sure! Touch Up is a premium feature on the otherwise free mobile app, available to add for $1.99. Choose Presto to give your mug an overall facial, or take your time by zooming in on your visage to apply subtle edits like Blemish Fix or Blur.
8. Mobile app only! Light Leaks: A happy little accident with a touch of nostalgia

Don't have the free PicMonkey App yet? Get it here!
What it does: This mobile app-only effect mimics what would happen if you accidentally exposed a real roll of film to the light—like if the back door of your Instamatic flipped open unexpectedly. Folks of a certain age certainly have a photo like this tucked away in one of mom’s photo albums, and you’re probably wearing knee socks and a Pac-Man tee shirt. The overall effect makes for a nostalgic, and currently very trendy, look.
How to use it on mobile: Open a photo, tap Effects from the bottom menu, tap Light Leaks and choose from four different styles. You can adjust the intensity and erase parts of the effect you don’t want.
Available on desktop? No, but if you visit the Film Warp textures, apply to your photo, and change the blend mode to “add” you’ll end up with a very similar look.
9. Make your own preset: Create a signature look

If you’ve spent any time on Instagram lately, you’ve certainly heard about Lightroom Presets. Influencers are selling their own unique filters (aka presets) to anyone who wants to achieve the same look for their photos. Well guess what? At PicMonkey we say presets are for anyone, and you can easily make them to get your very own custom filter.
What it does: Presets apply the same combination of effects, textures, opacity, intensity and so forth to every photo so you achieve a consistent look across all your images. This is an easy way to give your Instagram feed a uniform look, or to give all your posts a branded look.
Open an image in PicMonkey.com and create the look you want with edits, effects, and textures.
To apply the same “preset” look to a new image, locate the one you just edited in Hub, PicMonkey’s integrated storage.
Click the image thumbnail and click the Edit a copy button to open it in the editor.
Right-click the image and choose “Convert background to layer.”
Right-click the image again, choose “Replace image,” and tell PicMonkey where to get your new image from.
Boom! Your new photo replaces the old one with the same look applied to it.
