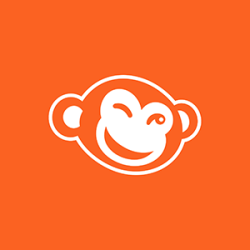Débarrassez-vous de ce doigt dans votre photo autrement magnifique avec l'outil Clone.
Avez-vous déjà regardé une de vos photos en vous disant: "Mince… cette photo serait parfaite si mes cheveux n’étaient pas décoiffés… si cette clôture n’était pas cassée… si mon pouce n’était pas devant l’objectif… si ma sœur n’avait pas insisté pour que son nouveau copain soit sur toutes mes photos de mariage alors qu’on savait très bien qu’ils allaient se séparer juste après!" Si cette situation vous rappelle quelque chose, vous serez ravi d’apprendre qu’il existe une solution efficace pour supprimer un élément d’une photo.
L’outil de clonage de PicMonkey vous permet d’effacer certaines parties de vos photos en les masquant avec une autre partie de l’image. En d’autres mots, vous pouvez coller un carré de sable sur l’inconnu assis derrière vous sur la plage, ou cacher ce doigt qui empiète sur l’objectif avec un bout de ciel bleu.
Comment supprimer un élément d’une image en 4 étapes simples
Avec votre image ouverte dans PicMonkey :
Cliquez sur l’onglet Retouches à gauche et sélectionnez Cloner dans la liste des Retouches avancées du menu.
Cliquez sur le bouton Définir la source en haut à gauche, puis sélectionnez une zone de l’image que vous utiliserez pour recouvrir l’élément non désiré.
Maintenant, cliquez sur l’objet à supprimer et les pixels source commenceront à le recouvrir peu à peu. Continuez de cliquer (essayer aussi l’outil pinceau) jusqu’à ce que l’objet soit complètement effacé de l’image.
Une fois terminé, cliquez sur Appliquer.
Continuer la lecture pour découvrir tous les secrets de cet outil magique.
Sélectionnez une partie de l’image à utiliser pour le clonage
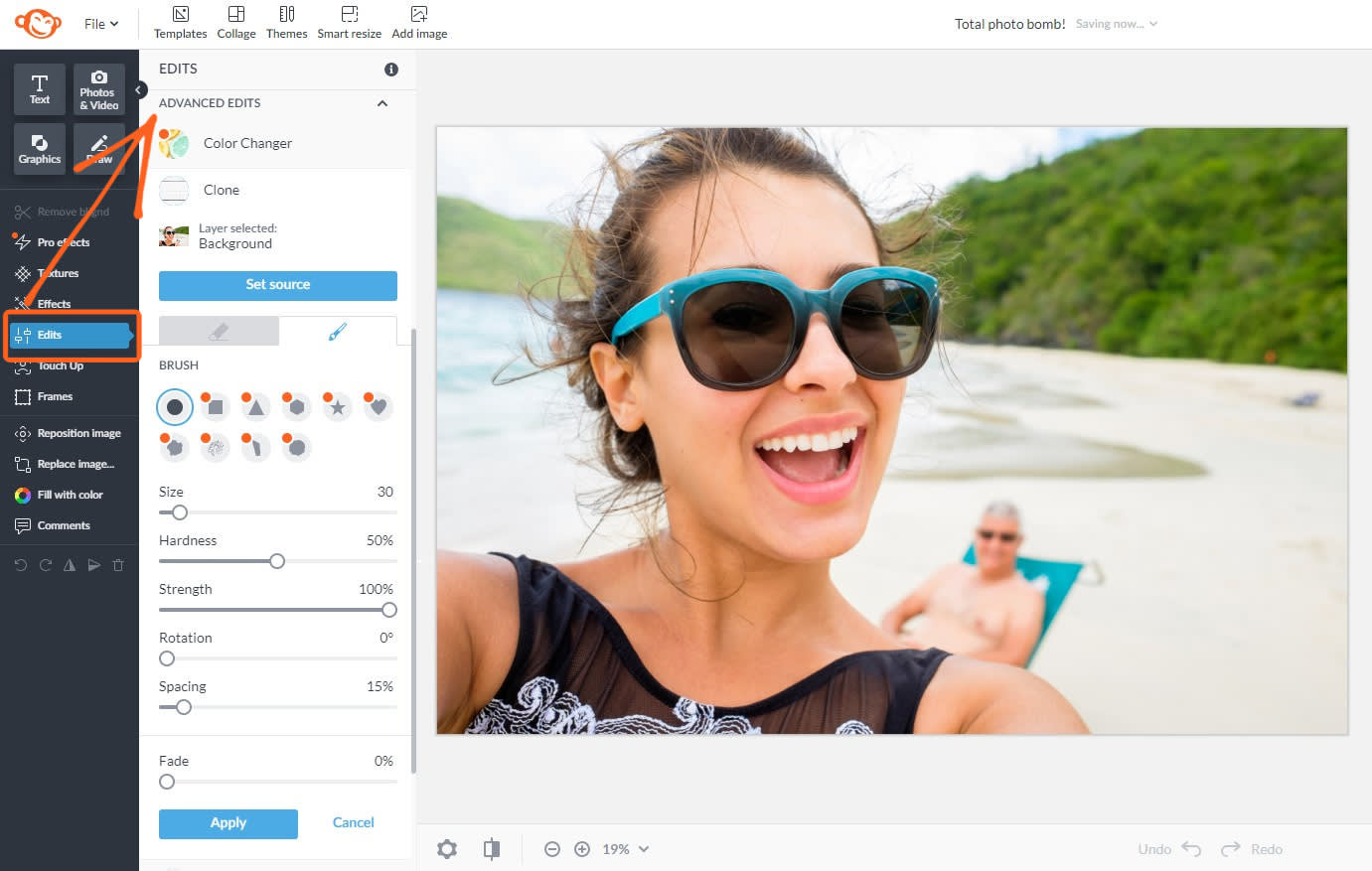
Dans cette photo, le sable est la "zone source" que nous allons utiliser pour masquer la personne non désirée. Cliquez sur Définir la source pour sélectionner une partie de la photo qui permettra de recouvrir les éléments indésirables de votre photo.
L’outil de clonage est dynamique, ce qui signifie qu’en déplaçant votre pinceau sur la nouvelle zone, la zone source suit tous vos déplacements comme un gentil toutou: tout ce qui se trouve dans le cercle sera collé sur la zone à masquer. Si vous clonez quelque chose de plus complexe (par exemple, les branches d’un arbre, contrairement à un carré de sable monochrome), vous devrez sélectionner plusieurs fois votre zone source pour éviter de cloner des parties non voulues et peindre la partie de l’image que vous souhaitez conserver.
Utilisez les boutons Gomme et Annuler pour revenir en arrière ou corriger les parties de l’image que vous ne souhaitiez pas cloner
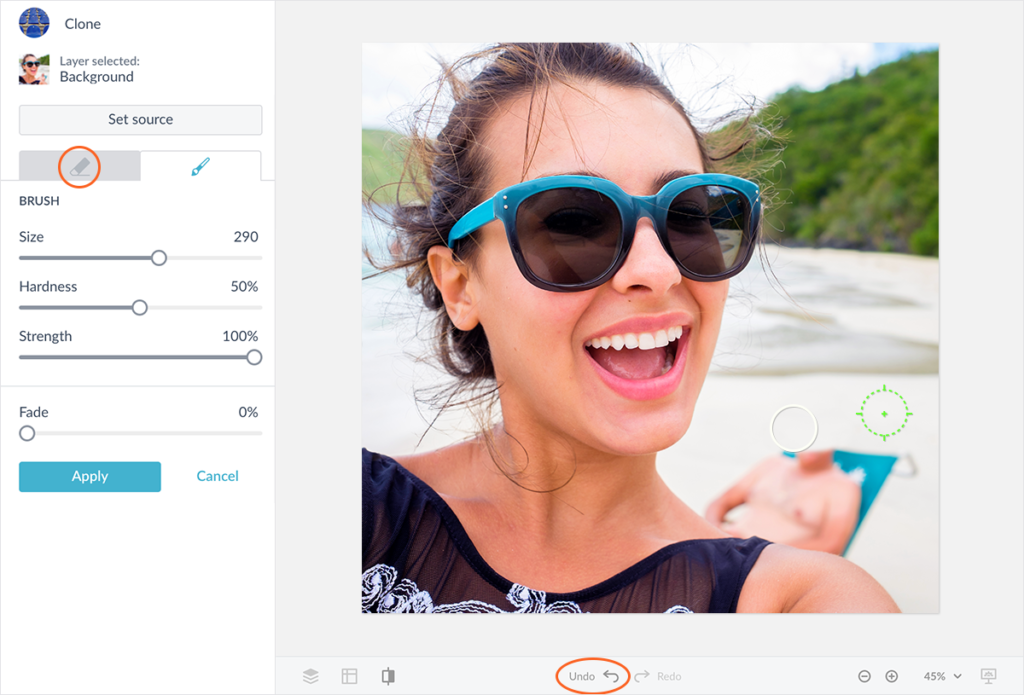
Oups! La zone source a légèrement dévié et vous avez cloné la chaise bleue sur l’homme mystère au lieu de le recouvrir d’une couche de sable. Pas de panique. Si vous vous êtes trompé, vous pourrez toujours utiliser la gomme pour effacer l’élément qui a été cloné par erreur. Sinon, utilisez la flèche Annuler dans la barre d’outils inférieure pour revenir une (ou 20).
Voici le résultat avant-après:

Entrez dans la magie des clones.
Ajuster la dureté de l’outil de clonage
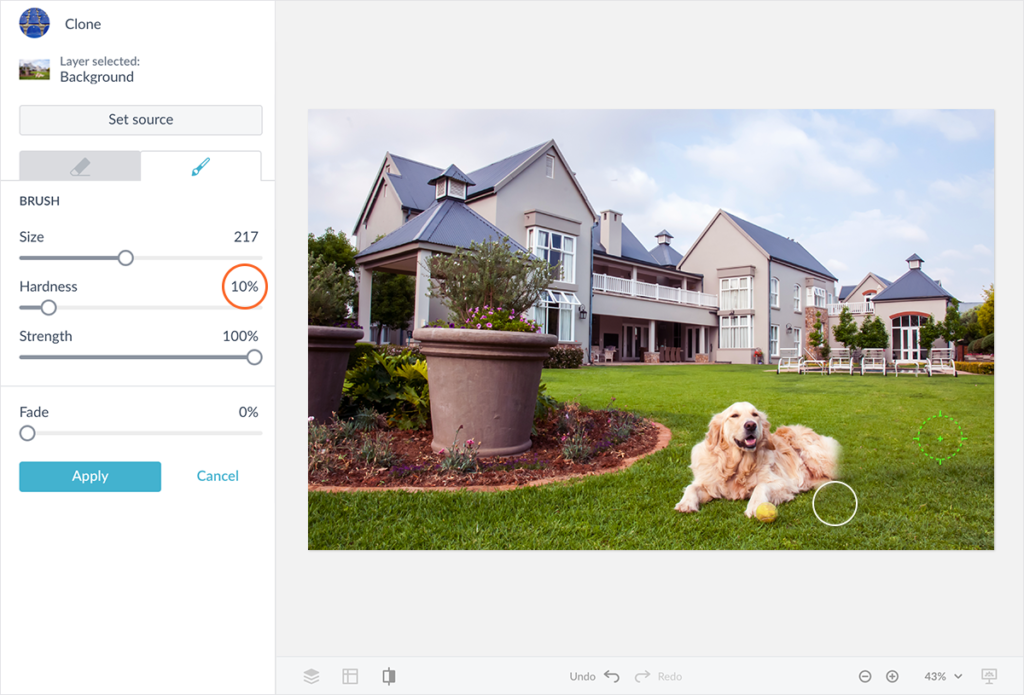
Si vous souhaitez supprimer un élément de manière subtile, comme un carré de pelouse (voir exemple ci-dessus), un ciel nuageux ou les cheveux de quelqu’un, vous pouvez ajuster le curseur de dureté du Pinceau pour que la partie clonée soit plus floue et ne présente pas de contours trop marqués.
L’outil de clonage est idéal pour le secteur immobilier:

(Ne vous inquiétez pas, ce golden retriever est probablement dans plein d'autres photos...)
Plus de conseils pour supprimer quelque chose d'une image
Voici quelques autres suggestions et astuces pour tirer le meilleur parti de l'outil Clone de PicMonkey.
1. Estomper la zone clonée

Capturez ce look en quelques secondes avec les effets Pro.
Utilisez le curseur de fondu pour laisser transparaître une partie de l’image d’origine. Cela peut créer un effet sympa si vous souhaitez obtenir un rendu abstrait ou un peu psychédélique, comme avec une double exposition. Nous avons obtenu ce rendu en clonant la femme à gauche, puis en ajustant le curseur de fondu pour que la version clonée devienne plus transparente.
2. Assurez-vous de cloner la bonne couche
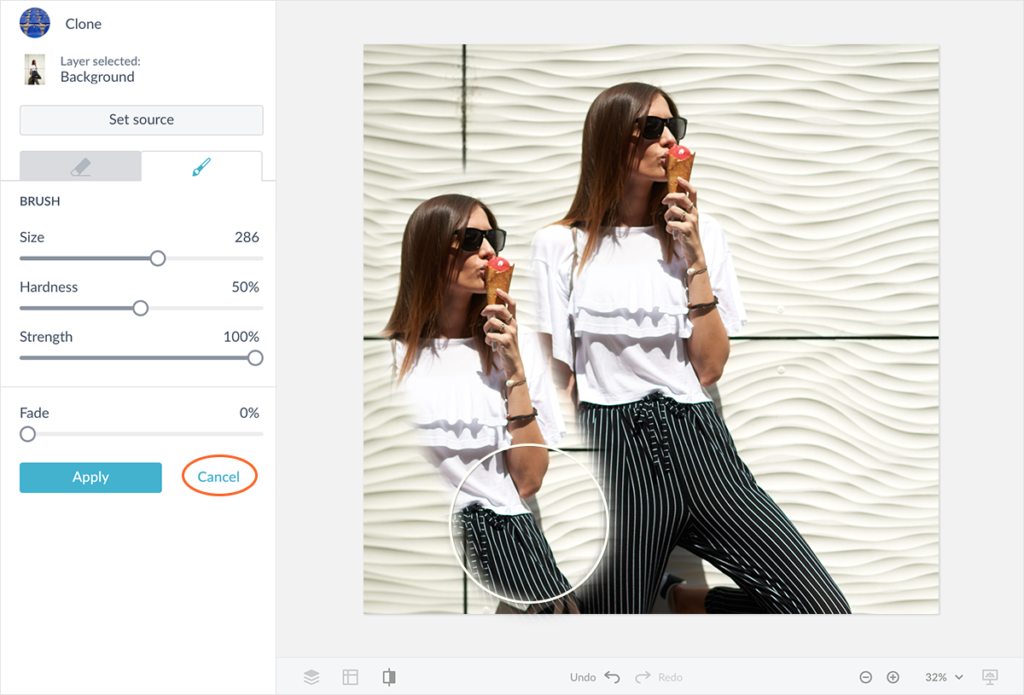
Si votre projet implique plusieurs couches d’éléments, assurez-vous d’utiliser l’outil de clonage sur la bonne couche. Vous avez cloné la mauvaise couche par erreur ? Pas de panique, cliquez simplement sur Annuler pour revenir en arrière.
3. Utiliser le zoom pour restaurer une photo ancienne
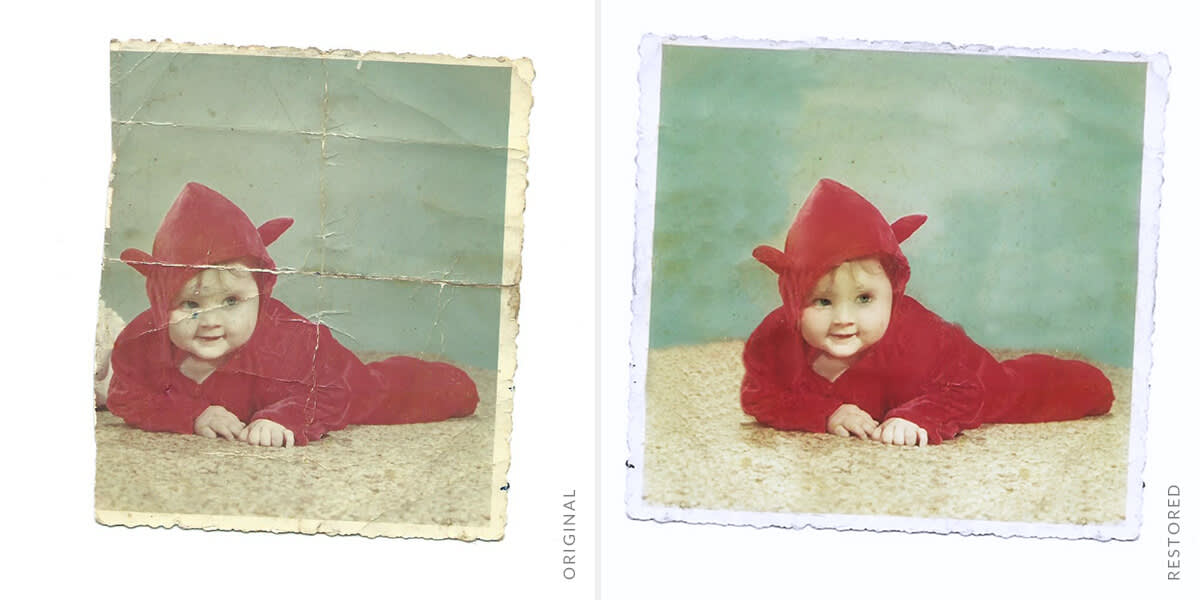
Si vous travaillez sur un projet sérieux qui demande une grande minutie, le zoom vous permet de cloner de petites zones avec précision. Par exemple, si vous avez entrepris de restaurer une photo d’époque, vous aurez besoin d’effacer des taches ou des plis sur le visage des personnes photographiées. En savoir plus sur la restauration de photo avec PicMonkey.
En savoir plus sur les conseils de retouche photo: arrière-plans flous, effet d'image miroir, aspect de grain de film, flou d'images entières, aspect de dessin animé, effets vintage