Oubliez les préjugés sur les photos floues ! Une photo légèrement floue peut produire un résultat incroyable. Imaginez un paysage à l'ambiance vaporeuse ou un arrière-plan légèrement estompé pour faire ressortir le sujet au premier plan, agrémenté de quelques touches de lumière de bokeh. Nous adorons les effets photo flous bien placés! PicMonkey propose des tonnes d’outils spécialisés et d’effets photo qui vous aideront à créer de magnifiques photos avec un subtil effet flouté. Découvrez sept façons de flouter vos photos !
1. Comment flouter une photo tout entière d’un seul clic
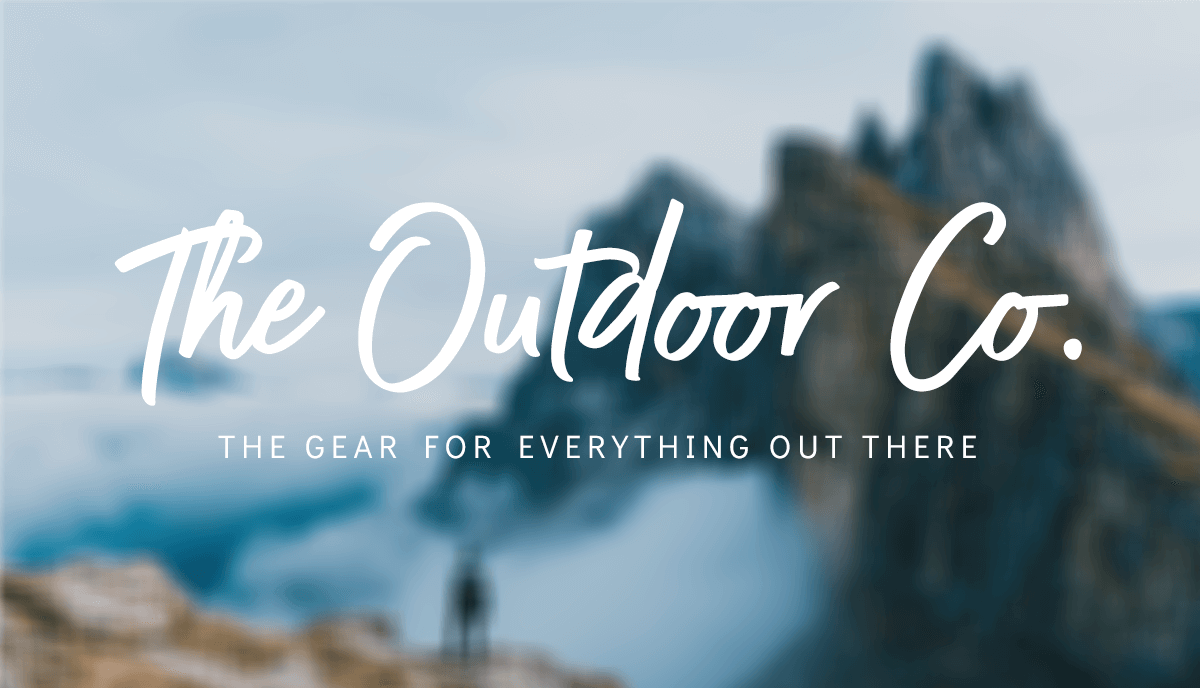
Flouez une photo d'arrière-plan pour faire ressortir le texte.
Commençons par flouter toute la photo. L’effet adoucir de PicMonkey apporte un subtil effet de flou à vos images. Il vous permet d’ajouter un effet de flou intégral sur vos photos. Un simple clic et le tour est joué ! À la prochaine. Si vous souhaitez être plus pointilleux, vous pouvez également utiliser l’effet adoucir comme un petit pinceau floutant en utilisant la palette gomme et pinceau et en suivant les instructions de la section 2 ci-dessous.
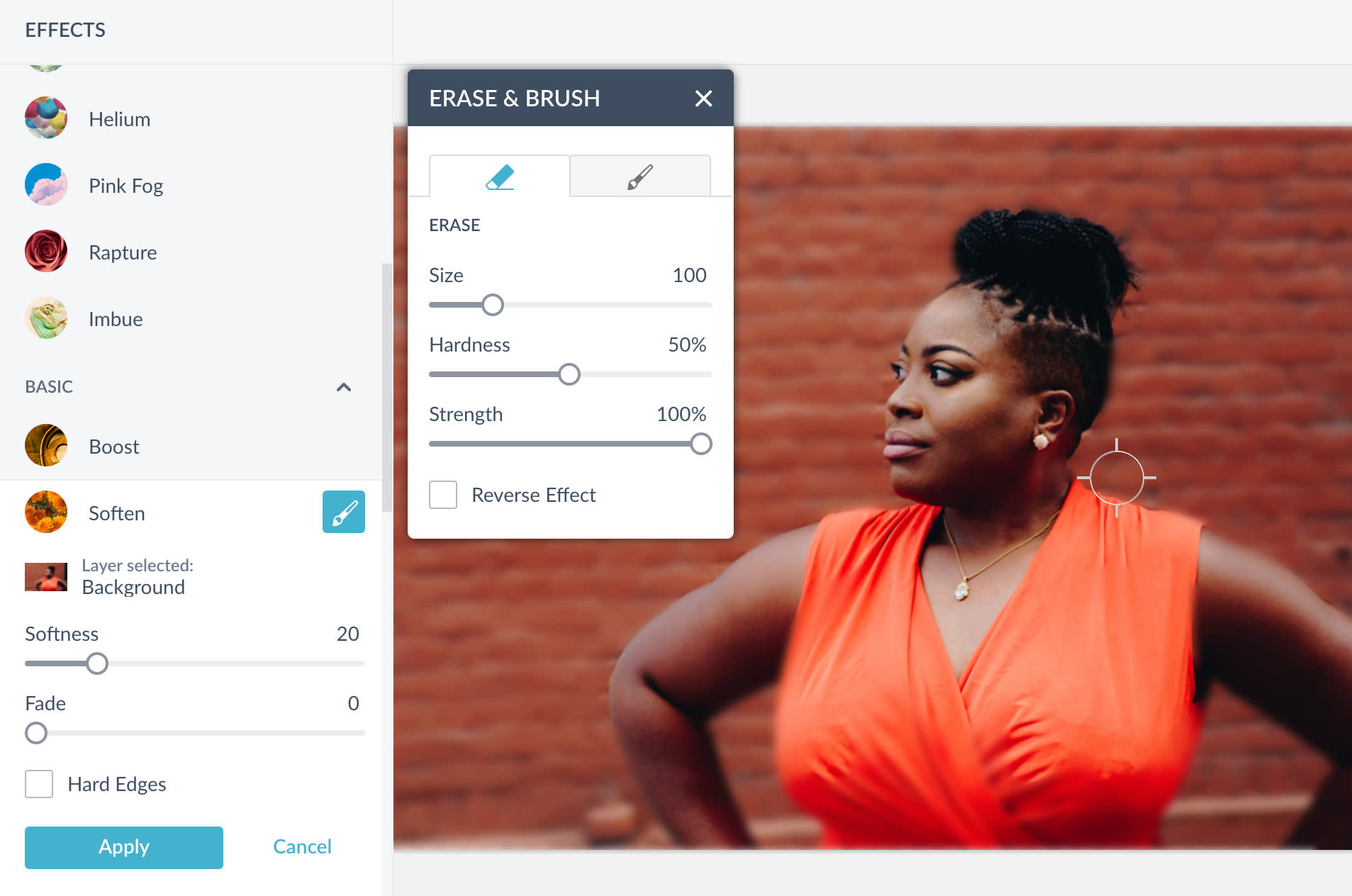
Conseil de pro: Utilisez le curseur de l’effet adoucir pour flouter complètement votre photo ou ajuster le niveau de flou. Si vous recherchez un effet flou total, ajoutez une deuxième couche d’effet après avoir cliqué sur Appliquer.
2. Flouter l’arrière-plan d’une photo en 5 étapes simples
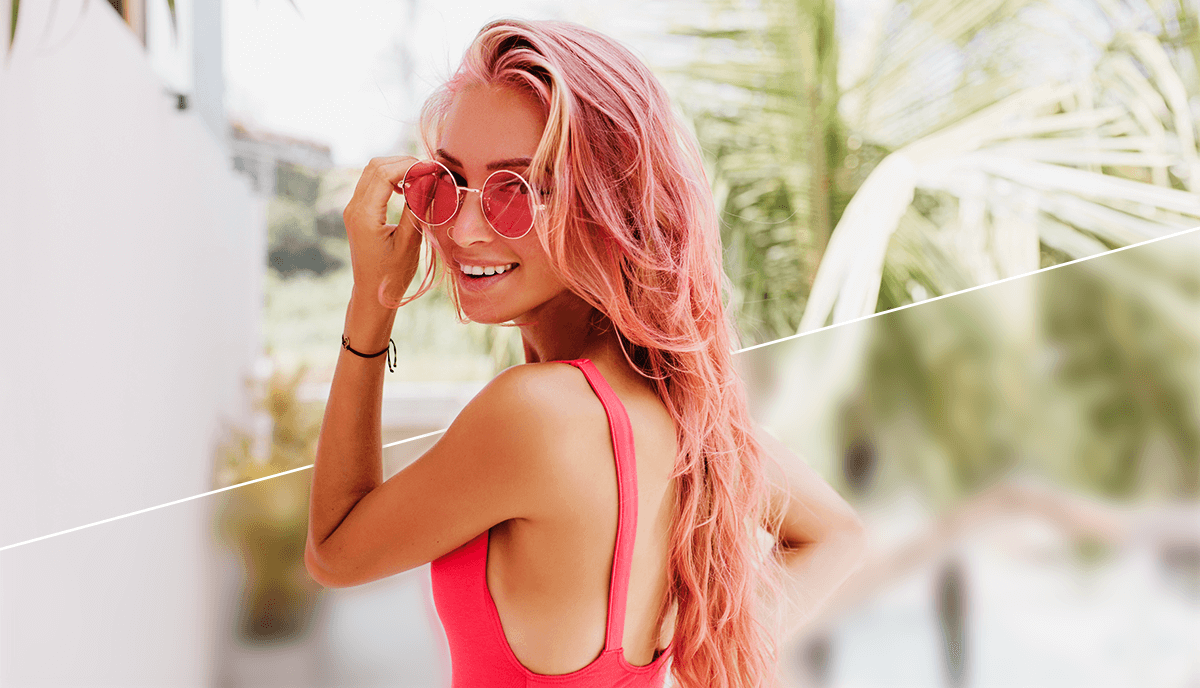
Voici tout ce que vous devez savoir pour flouter certaines parties de votre photo (comme l’arrière-plan) au lieu de l’image tout entière:
Ouvrez votre photo dans PicMonkey.
Dans l’onglet Effets, sous Basique, sélectionnez Adoucir (ou un autre effet photo flou) et cliquez sur l’icône en forme de pinceau.
Si vous souhaitez flouter toute l’image sauf votre jolie frimousse, sélectionnez l’outil de flou et passez le pinceau sur toute la surface de votre visage. Cela peut sembler contre-intuitif, mais ce n’est pas fini… cliquez sur Inverser l’effet et voilà, toute la photo est maintenant floue, sauf vous!
Si vous avez eu la main lourde, troquez votre pinceau pour l’outil gomme et effacez les parties que vous ne vouliez pas flouter.
Une fois terminé, cliquez sur Appliquer.
3. Utiliser des effets de bokeh pour ajouter une lumière diffuse à une photo

Vous trouverez Bokeh sous l'onglet Textures.
En résumé, le bokeh désigne la qualité esthétique d’un flou des éléments défocalisés sur une photographie ou, comme nous aimons l’appeler, l’effet « lumière féérique ». Les textures effet bokeh de PicMonkey vous offrent mille et une façons de donner une apparence magique à vos photos.
Sous l’onglet Textures (icône en forme de diamant tissé), vous trouverez la catégorie Bokeh et ses six magnifiques options de flou pour donner de l’éclat à vos designs. De nombreux réglages vous permettent d’augmenter ou de diminuer l’effet à l’aide du curseur de taille, de régler l’intensité des couleurs avec le curseur de saturation ou de modifier la transparence de l’effet à l’aide du curseur de fondu. Utilisez le menu déroulant Mode de fusion pour encore plus de looks.
Tout comme pour ajouter un effet adouci de manière sélective (expliqué ci-dessus), vous pouvez également appliquer une texture bokeh sur certaines parties de l’image à l’aide de la palette gomme et pinceau.
4. Utiliser le flou d’image Orton pour ajouter instantanément un effet artistique

L’effet Orton est un effet bien connu dans le monde de la photographie, à tel point que nous lui avons consacré un article complet, mais voici en bref de quoi il s’agit: Orton est une célèbre technique de photographie qui permet d’obtenir des couleurs saturées et une ambiance vaporeuse en superposant deux photos d’un même sujet, mais avec différentes expositions: une première photo nette et une seconde légèrement floue. Notre version numérique de l’effet Orton vous permet de profiter de ce même effet photo flou d’un simple clic.
Et comme les effets photo ne seraient pas ce qu’ils sont sans votre petite touche personnelle, n’hésitez pas à vous amuser en faisant des expériences avec les curseurs Orton:
Port�ée. Permet de régler le niveau ou l’intensité du flou appliqué à l’image.
Luminosité. Permet de régler la luminosité de l’image.
Fondu. Permet de régler l’intensité générale de l’effet.
Et bien sûr, n’oubliez pas d’utiliser la palette gomme et pinceau. Tout comme pour l’effet adoucir ou les effets de texture bokeh, la palette gomme et pinceau vous permet d’appliquer l’effet Orton sur certaines parties de vos images..
5. Ajuster le flou pour attirer l’attention du spectateur au bon endroit
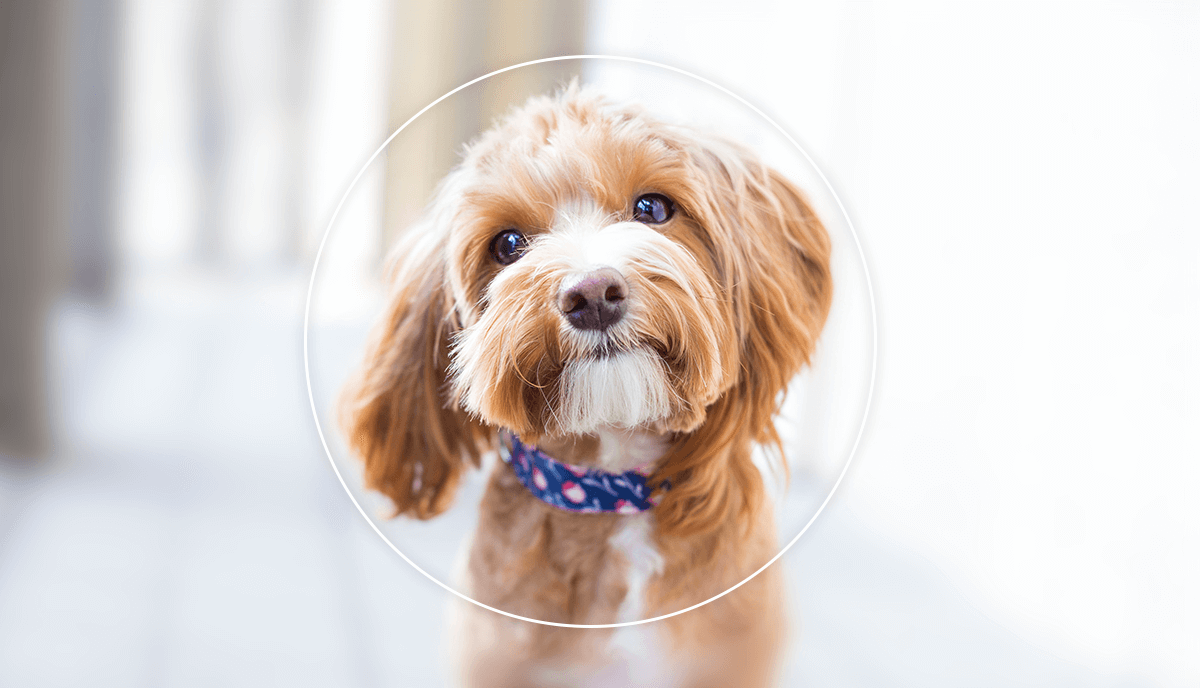
Un effet photo flou permet d’adoucir une photo (ou d’en diminuer la netteté), mais vous pouvez également l’utiliser pour entourer le sujet de votre photo d’un halo éthéré. Les effets flous sont très utiles pour mettre en valeur la partie ou le sujet de la photo sur lequel vous avez fait la mise au point. Essayez les options Mise au point en noir et blanc, Mise au point adoucie et Mise au point sophistiquée disponibles dans l’onglet Effets, sous Zone. Vous n’êtes pas sûr de savoir les utiliser? Pas de problème, nous vous expliquons à quoi sert chacun de ces effets:
La Mise au point en noir et blanc ajoute un filtre noir et blanc sur la partie nette de l’image, tandis que toutes les parties en dehors de la zone de mise au point conservent leurs couleurs d’origine. Essayez l’option Inverser l’effet pour appliquer le filtre noir et blanc sur la partie défocalisée de l’image.
La Mise au point adoucie floute tous les éléments défocalisés d’une image, c’est-à-dire tous les éléments en dehors de la distance de focalisation. L’option Inverser l’effet fait exactement l’inverse : elle permet d’ajouter un effet qui ressemble à la buée qui se forme sur les lunettes lorsqu’on ouvre le lave-vaisselle. Connaissez-vous déjà ce regard embué?
La Mise au point sophistiquée permet d’accentuer la netteté d’une partie de l’image, mais comme son nom l’indique, elle le fait de manière plus sophistiquée, notamment avec un flou d’arrière-plan.
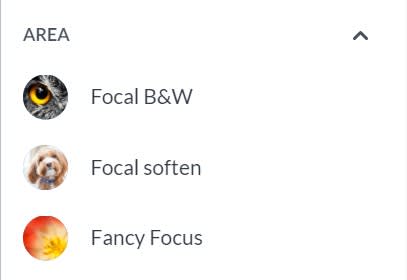
Vous pouvez en savoir plus sur tous ces flous photo dans notre article sur les effets focaux.
6. Utiliser le flou de miniature pour un look tilt-shift

Tout comme Albus Dumbledore, l’effet miniature est à la fois magique et capricieux, mais ne devrait pas donner des leçons de vie aux enfants. Inspiré par la mise au point sélective de la photographie tilt-shift, l’effet miniature de PicMonkey utilise un flou contrôlé pour donner l’impression que les objets présents sur votre photo font la taille d’un jouet ou d’une maquette. Pour en savoir plus (et voir quelques magnifiques photos au passage), consultez notre article sur l’effet miniature.
7. Vos effets de flou préférés sont toujours à vos côtés avec l’application mobile PicMonkey
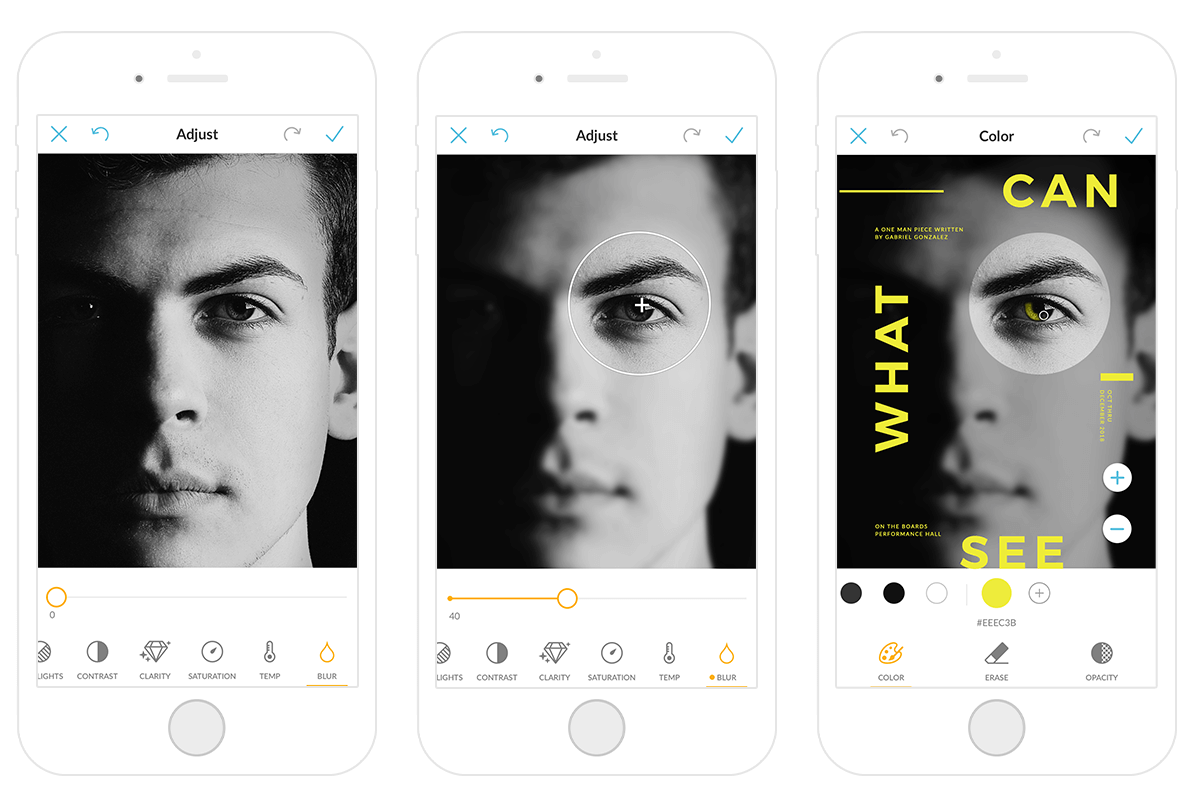
L’application mobile de PicMonkey vous permet de flouter des photos où que vous soyez
Ne nagez pas dans un flou artistique : les effets flous et adoucir vous accompagnent où que vous alliez grâce à l’application mobile gratuite de PicMonkey.
L’effet flou (sous Retouche > Réglage > Flou) ajoute un halo éthéré à vos images. Ajustez la mise au point et déplacez le curseur jusqu’à obtenir le résultat voulu. L’effet adoucir (sous Effets) floute toute la surface de l’image, de la même manière que l’effet adoucir de PicMonkey pour ordinateur de bureau.
Vous pouvez l’appliquer sur toute votre photo ou uniquement sur certaines parties.
