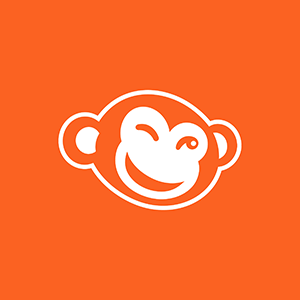Algunos los conocen como stickers, mientras otros los llaman clip art. Sea cual sea el nombre que más te guste, consideramos que los graphics son la mejor creación desde las tostadas con mantequilla ¡y tú lo debes ver así también! Ya sea que desees intensificar las bromas en una foto y ponerle un bigote a tu sobrino, o que intentes crear un diseño gráfico realmente estilizado, estos elementos básicos y versátiles están para ayudarte.
Conceptos básicos de los graphics
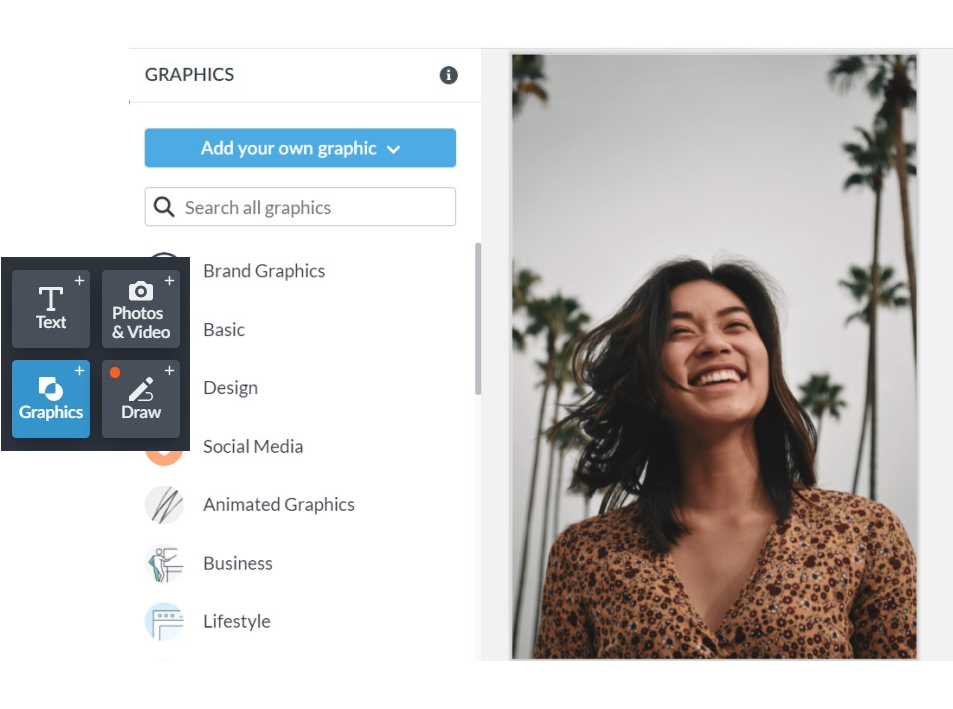
Para empezar a usar un graphic, haz click en la pestaña Graphic (el ícono de la mariposa) al lado izquierdo del PicMonkey. Encontrarás una variedad de opciones en nuestros distintos grupos de graphics; desde formas simples, hasta confecciones multicolores creadas por diseñadores como flores o vello facial.
Controles básicos:
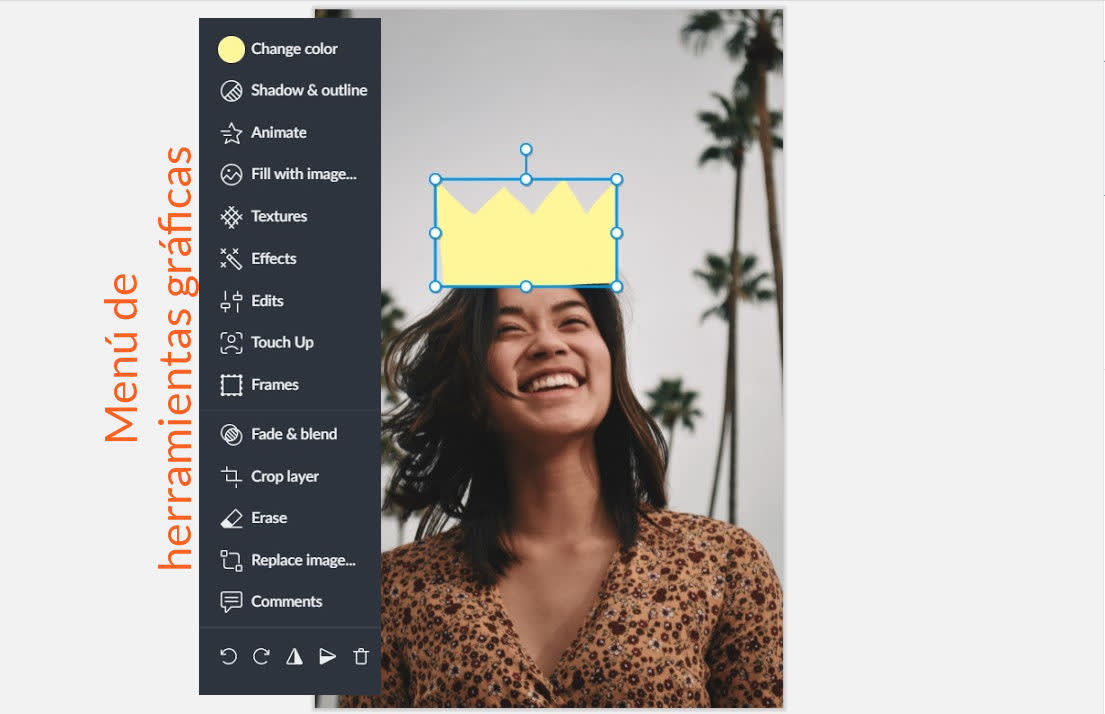
Para añadir un graphic a tu lienzo de diseño o foto, haz click sobre él y aparecerá en tu imagen.
Para moverlo y hacer que aparezca donde quieras en el lienzo, arrástralo hacia la posición deseada.
Para cambiar el tamaño de tu graphic manteniendo su relación de aspecto, jala las manijas de las esquinas o jala los lados para agrandarlo, y empuja para hacerlo más pequeño.
Para cambiar la relación de aspecto del graphic, presiona la tecla Mayúsculas en tu teclado y, a la vez, empuja o jala de los lados. Si cambias de parecer, haz click derecho sobre el graphic y selecciona Relación de aspecto original.
Usa la Paleta de capas para controlar cómo los elementos de texto y graphic se superposicionan en tus diseños.
Voltea los graphics de manera horizontal o vertical al hacer click en los botones para voltear que se encuentran en la paleta Graphic.
Usa la paleta Graphic para cambiar el color de tu graphic. Puedes usar la cuadrícula de color o el espectro de color para alternar entre distintos colores, introducir un código hex, o usar el gotero para seleccionar un color de cualquier lugar fuera del Editor de PicMonkey.
Modos de fusión y más
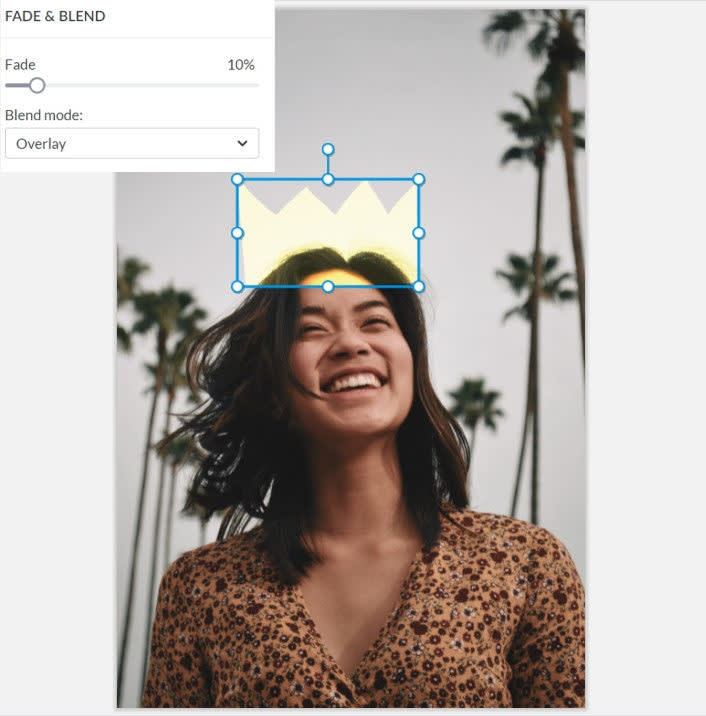
Cada graphic tiene un regulador para Desvanecer en la paleta Graphic que te permite ajustar su opacidad. Los modos de fusión también afectan la transparencia ya que cambian cómo el graphic interactúa con el fondo detrás de éste. Según el color de tu fondo y el color del graphic, combinar modos podría verse diferente cada vez. Sugerimos examinarlos primero para tener una vista previa antes de seleccionar uno.
Hacer click derecho en un Graphic abre varios controles nuevos, por ejemplo:
Enderezar
Borrar
Duplicar
Cuando duplicas un graphic, todos los cambios que le hayas hecho al original se verán reflejados en su duplicado.
Borrar los graphics
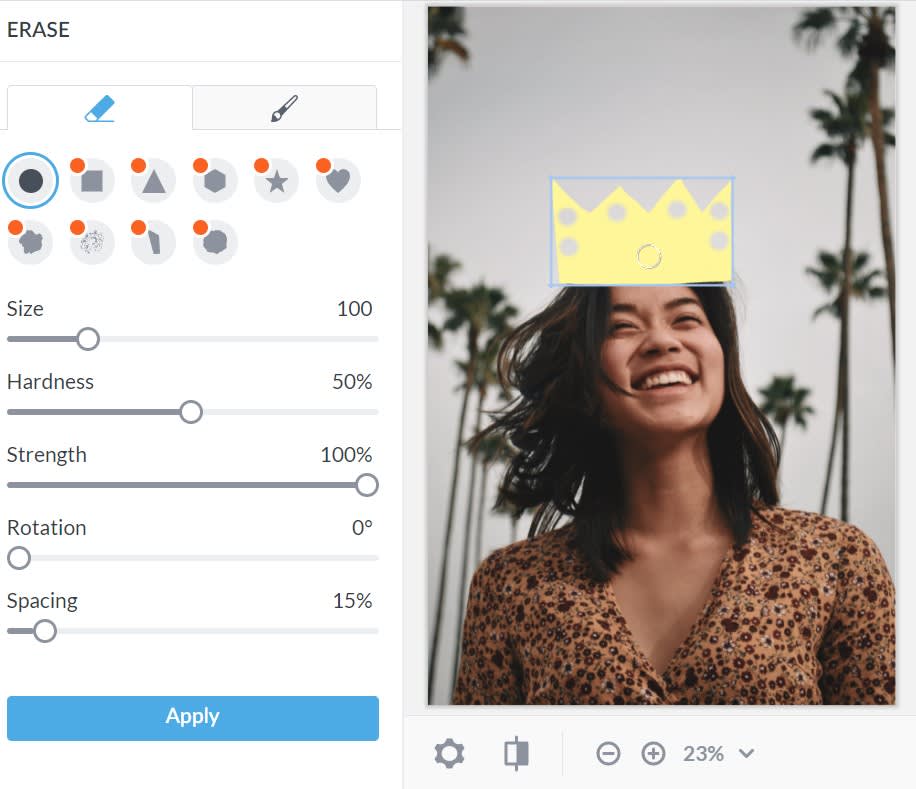
Siempre puedes borrar partes de un graphic. Esto puede ser útil si deseas crear una imagen con el fondo borrado o si quieres poner texto e imágenes en capas.
Para borrar una parte de un graphic:
Acerca la imagen para que puedas apreciar lo que haces.
Selecciona la pestaña Borrador en la paleta Graphic.
Ajusta el tamaño y la dureza de tu borrador y empieza a borrar.
Si eliminas mucho, haz click en el icono del pincel para pintarlo de nuevo.
Añade tus propios graphics
Además de usar los graphics de PicMonkey, también puedes añadir los tuyos y editarlos en el Editor de PicMonkey. Estos graphics pueden ser elementos gráficos como un logo, o bien pueden ser imágenes que desees usar para un diseño más grande.
Para añadir tu propio graphic:
Haz click en el botón Añade los tuyos en la parte superior de la pestaña de graphics.
Elige una foto y ábrela desde donde se encuentre almacenada.
Una vez que hayas añadido el graphic a tu diseño, puedes editarlo de la misma manera que lo harías con cualquier otro.
Tus propios graphics y plantillas

Si una plantilla contiene una imagen, esa imagen se comportará como tus propios graphics. Para reemplazar una imagen de plantilla con una de tus propias imágenes, haz click derecho en ella y selecciona la opción de almacenamiento donde vive tu imagen. Tu imagen se abrirá dentro del cuadro delimitador de la imagen de plantilla.
Si quieres ajustar cuál parte de tu imagen será visible, sostén la tecla Alt en tu teclado (Option en Mac) y jala la imágen con tu mouse.
También puedes recortar de nuevo el cuadro delimitador sin estirar la imagen sosteniendo la tecla Alt u Option mientras mueves las manijas de las esquinas.