We’ve got a really, really fantastic baby gift for anyone who’s recently found themselves acquainted with a newborn (we’re talking 10 steps up from tiny booties and stuffed toys). In this tutorial we’ll show you how to make a personal and unique baby gift with our tools. You’ve got this thing in the (sparkly, pastel gift) bag.
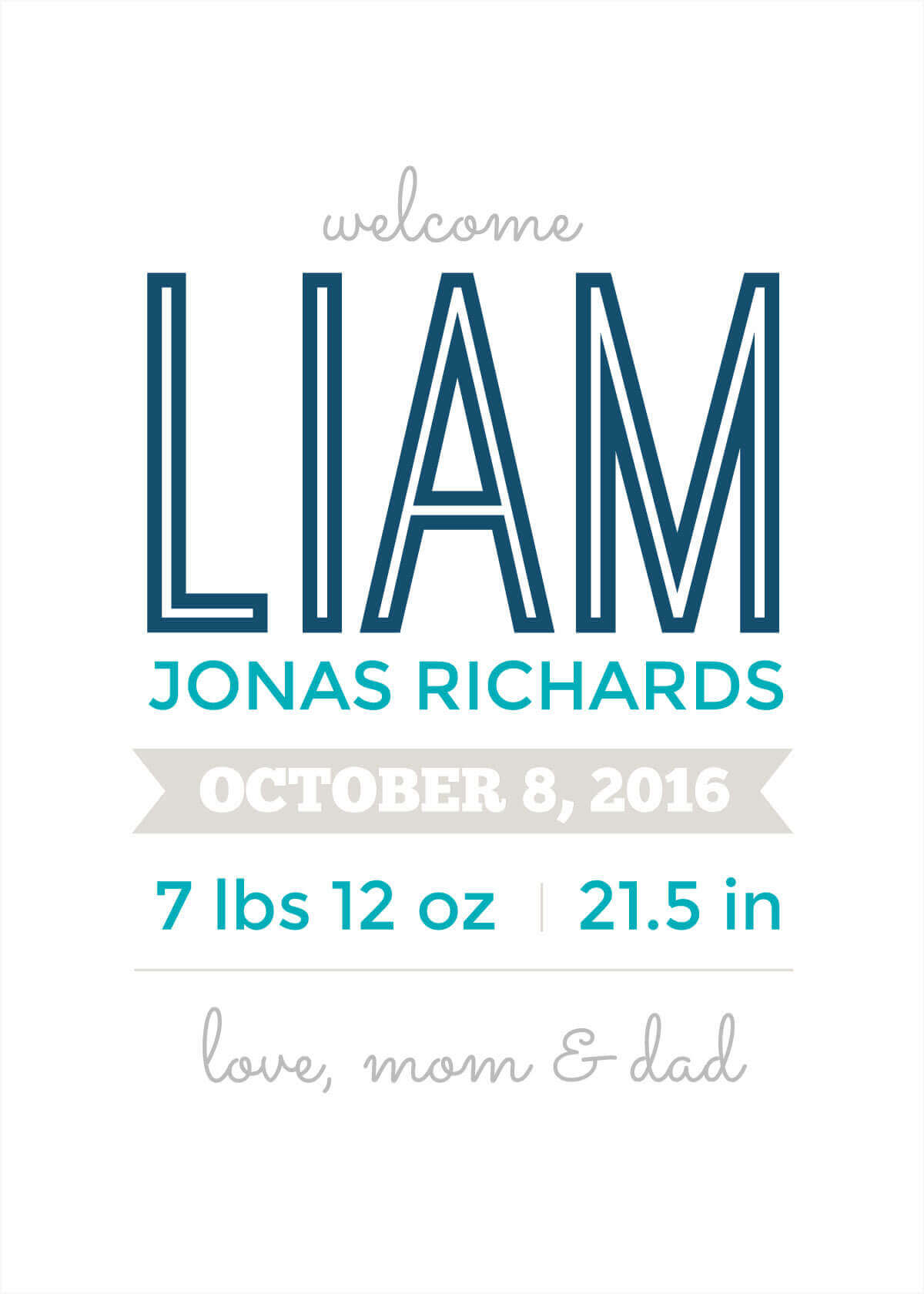
Before you get started, be sleuthy
This thoughtful gift expedition turns out best with just a bit of detective work on your end, so do your homework ahead of time.
Know the nursery. This work of art will likely sit on the babe’s dresser or adorn their nursery wall, so you’ll get extra points if it goes with the decor. Ask about the colors, theme, and woodwork.
Have a phone-a-friend. You’ll need a good resource for the newborn stats. Count on some skillful social media stalking or make sure you have an “in” to ensure you spell the little squirt’s name right.
No procrastinating. Get your project started in advance of baby’s due date so it’s ready to roll once she makes her grand entrance. Plug some placeholder stats into your design and save it in the magical realm of Hub for easy tweaking once you have the deets.
Making your baby gift with PicMonkey
Ready to rock and rattle? You can make this thing with just a handful of steps.
Step 1: Set up a blank canvas
To get started, hover over Design on the PicMonkey homepage. Click Blank canvas and choose the option that’s the same as your intended print size. If you don’t see the size you need, click Custom size to set your own dimensions. If you plan to frame the beauty, you’ll find many more frame options if you select standard photo sizes, like 8 x 10 (easy peasy to print on your home computer) or 11 x 14. Be aware that 8.5 x 11 works too, but cute document-sized frames can be hard to come by.
Step 2: Divide it up with line graphics

Once your canvas is ready to roll, break it down into sections. Ever cut a pan of brownies into oddly shaped pieces so that you’d get a big one, so-and-so got the most edge, and those with smaller appetites got tiny portions? Picture that quirky brownie slicing and you’ll master the next step.
Plan a section for:
Name
Birthdate
Weight
Length
And if you’re in super-designer mode, maybe a few of these, too:
Birth time
Birth town
Birth hospital or establishment
Welcomed by [parents’ names]
Head to the Graphics tab (butterfly icon), select a category, click your shape, and manipulate. You’ll find excellent line options in the Geometric, Arrows, and Dashed and Lined categories.
Prepare sections of varying shapes and sizes, leaving a hefty header for the name and dividing the rest of the canvas into spots for the other stats.
Tip: To make your lines supa fast, right-click on a graphic, then click Duplicate Graphic. Presto! Now you have an exact copy of the line you just made.
Step 3: Type some stuff
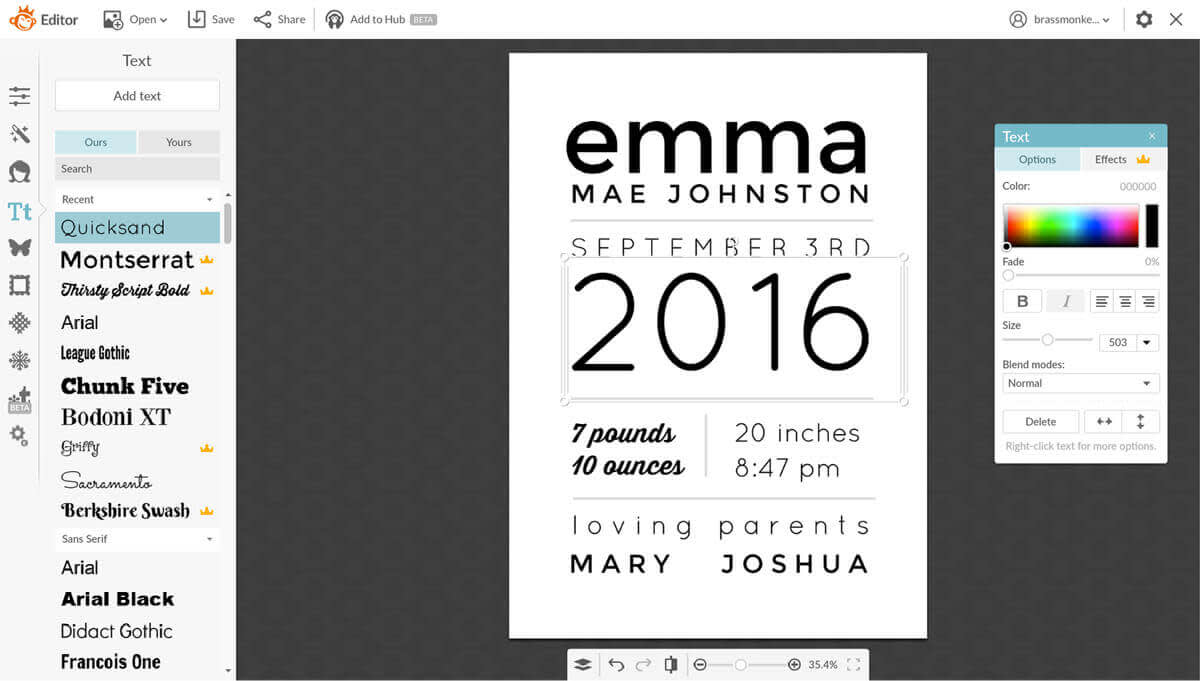
Now it’s time to add those stats. This part is all about fonts and feelz, so take a look at our article on font pairing if you want a little help with picking the right look for your words and numbers. Remember that you not only have all the glorious PicMonkey fonts at your disposal under Ours, but also every font on your computer can be found under Yours.
Go to the Text tab (Tt icon), choose a font, and click the Add text button. Type away and move your text to the right spot. If you’re making this thing ahead of time so you can have it ready on baby day (yay you!), this means now is your opportunity to guess at what that baby’s name will be. Continue adding your best guesses as text to make placeholder stats.
Tip: To find a look you like, try using a mixture of upper- and lower-case letters, a variety of fonts, and the bold, italic, or regular options on the Text palette. To preview fonts, select your text, then click different fonts and watch how your words/numbers change.
Here are a couple tips to help you easily align and alter your text:
Select your text and click the alignment buttons on the Text palette to center it, or align it right or left.
To turn your text on its side, drag the top handle of your text box right or left. To make your text vertical, drag a side of your text box to skinny it up and push each letter on its own line.
Drag the corner handles of your text box or use the Size slider in the Text palette to change the size of your text.
If you only want to move your text box a teeny bit, click it and make small movements using your keyboard arrows.
Tip: If you aren’t able to grab the text or line you’re trying for, right-click any of them and select Show layers palette or click the Layers button (two stacked squares icon) in the bottom toolbar.
Step 4: Add a pizazzy graphic
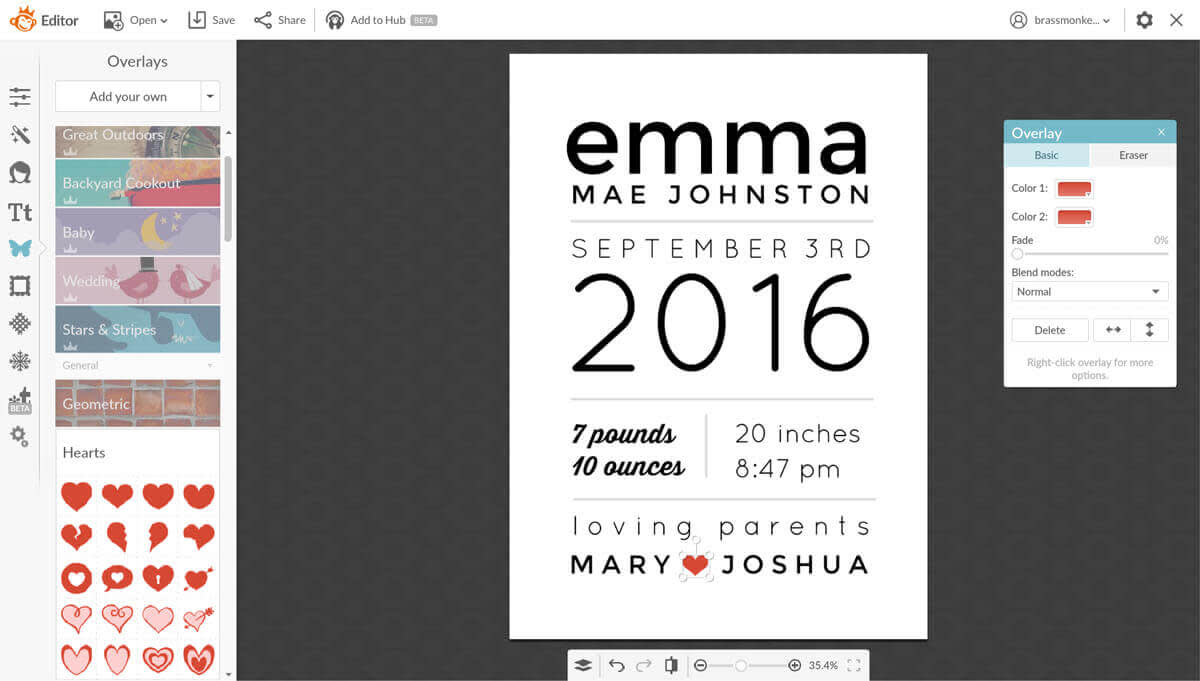
Your personalized baby gift gets 152 percent cuter when you add a graphic or two. Is baby having a nautical theme? Ahoy, add an anchor. Jungle theme, you say? Let’s find the cutest monkey you ever did see. Find the perfect accent in the Graphics tab (check out the Baby category group!), or B.Y.O image with the Add your own button.
Step 5: Colorize
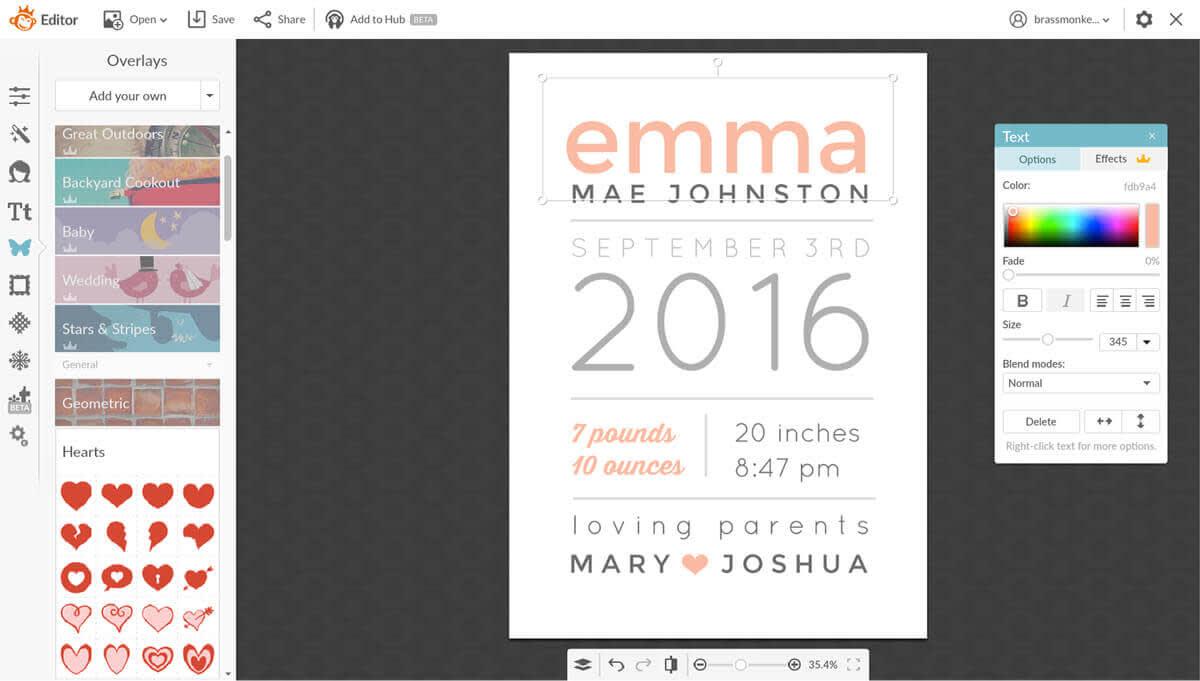
Unless this baby’s nursery has a rainbow theme, you’ll want to stick to a palette of about three colors.
Change colors of your text and lines by selecting them and choosing a color with the color picker. To turn something the exact hue as part of your graphic, select your text or graphic and click the color bar on the Text or Graphic palette. When your cursor transforms into an eyedropper, click on the color to you want to match and watch your graphic or text magically change.
Step 6: Finish ‘er up
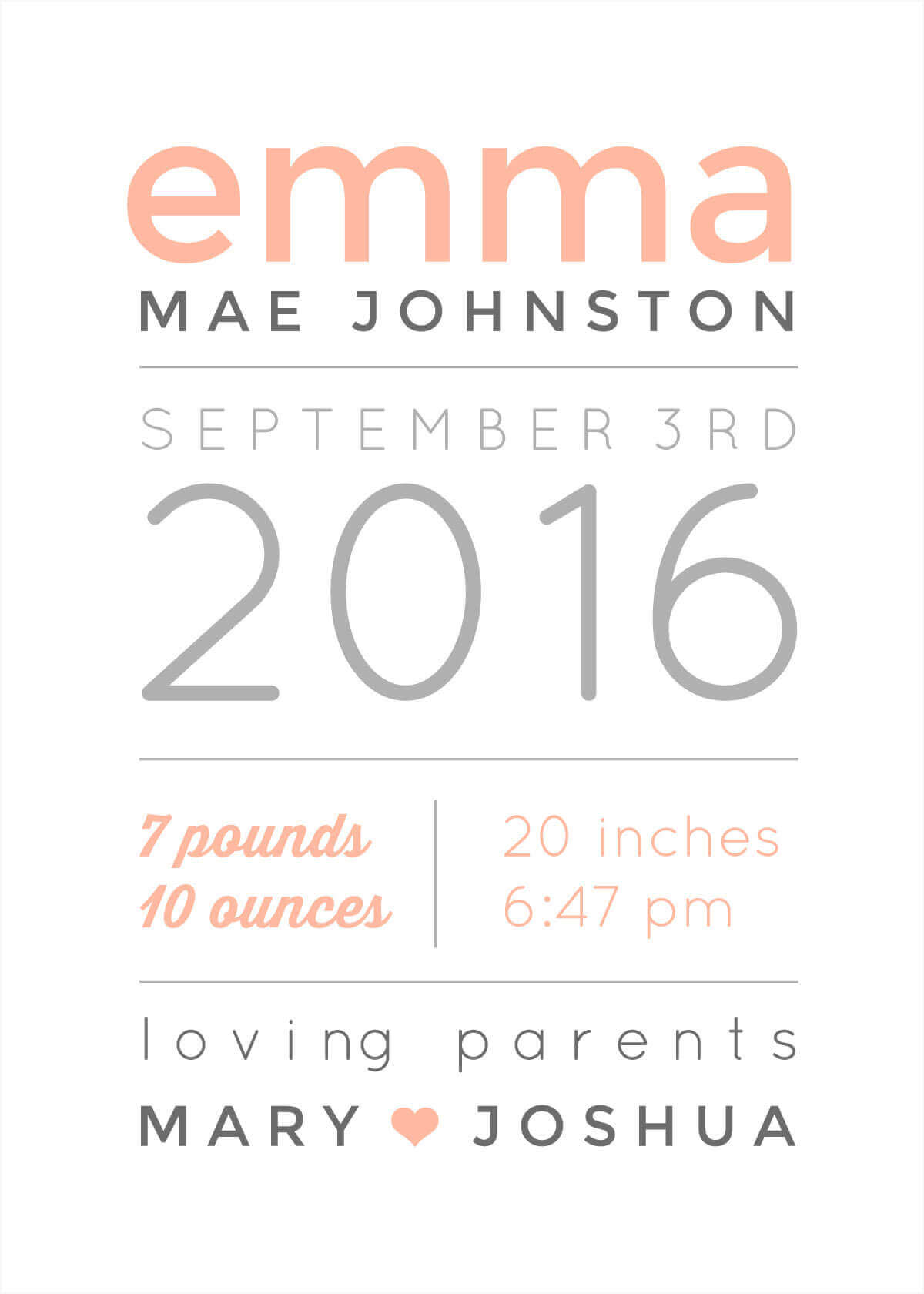
Click Add to Hub in the top toolbar so you can finalize your design when that baby arrives. When you know if she’s Zoey or Zelda, open your image from Hub, click your placeholder text boxes, and type the final stats. Click Save in the top toolbar to preserve your final image on your computer and get ready to print.
To print at home, grab your nice-quality photo paper, open the saved image, and do your thing. You can also hop online and send the image to your local print shop, or copy it to a jump drive and bring it in.
With baby’s nursery decor in mind, pick a frame, insert your print, and carefully wrap it for gifting. Now get ready for some smiles!
