
Want to give your parents a gift they’ll cherish forever-ever? Or make a cute work of art featuring you and your kids using pics you already have? Making pop art-inspired creations in PicMonkey is fun and super doable. This tutorial will run you through tips to creating a family portrait that can proudly adorn any mantle.
Choose your photos

When you’re choosing which pictures to immortalize, try to look for images where your subject is alone in the frame so that you don’t have to edit around stray pieces of other people. Specifically, shy away from group shots and pictures of awkward side hugs. Pop art effects look striking on teeth, so try to use pictures where your subject is flashing those pearly whites. And while not stylistically necessary, it will be easier to edit the picture if your subject has their head facing the camera straight on.
Make a solid background with Draw
If you can start with a photo where the subject is in front of a solid colored background, that’s ideal, but if not you can erase the background by painting over it with the Draw effect.
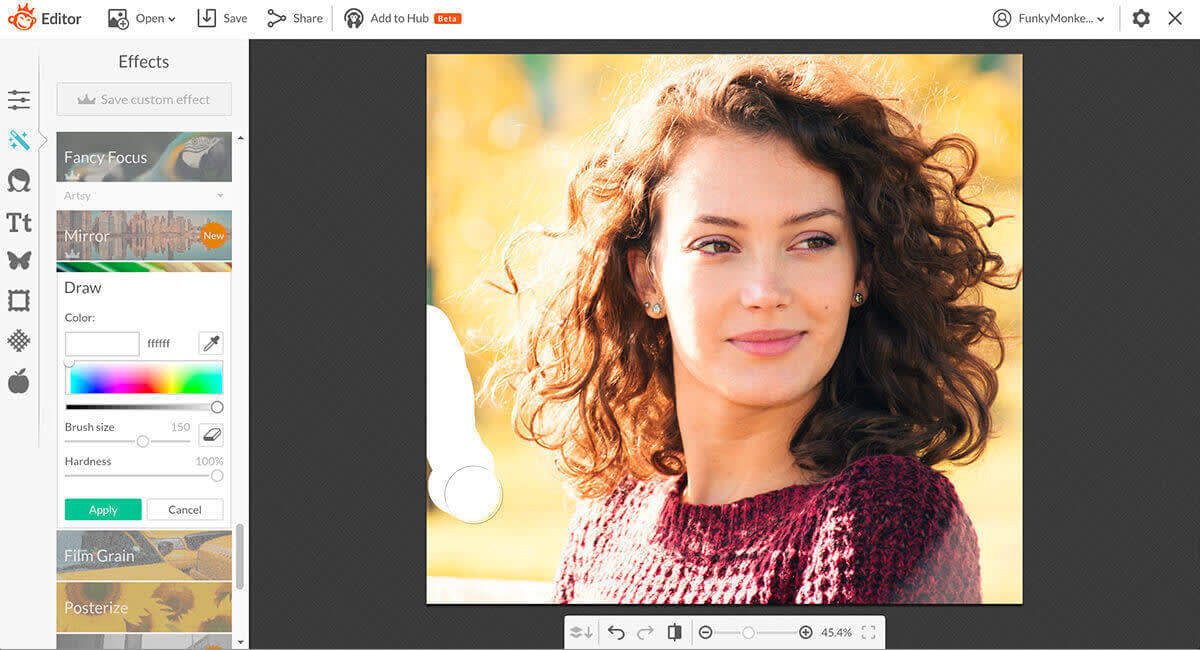
To apply the effect, open your image in the Editor and from the Effects tab, click the Draw effect and paint the background of your image white. For more precision, you can zoom in and adjust the size of your paintbrush. You can also use the eraser to get back part of your original image if you accidentally painted off too much.
Apply your pop art effects
First, open up your image in the Editor and apply the Daguerreotype Brady effect, then adjust the Highlights and Shadows in Exposure under Basic Edits. Open the Comic Heroes theme and apply Sketch.

We’re going to draw over this effect in the Editor, so in order to make sure the draw tool will be opaque (and not cover everything in the image), we need to save the image and open it as a graphic. You can either export it to your computer, or stash it in Hub for ridiculously easy accessibility.
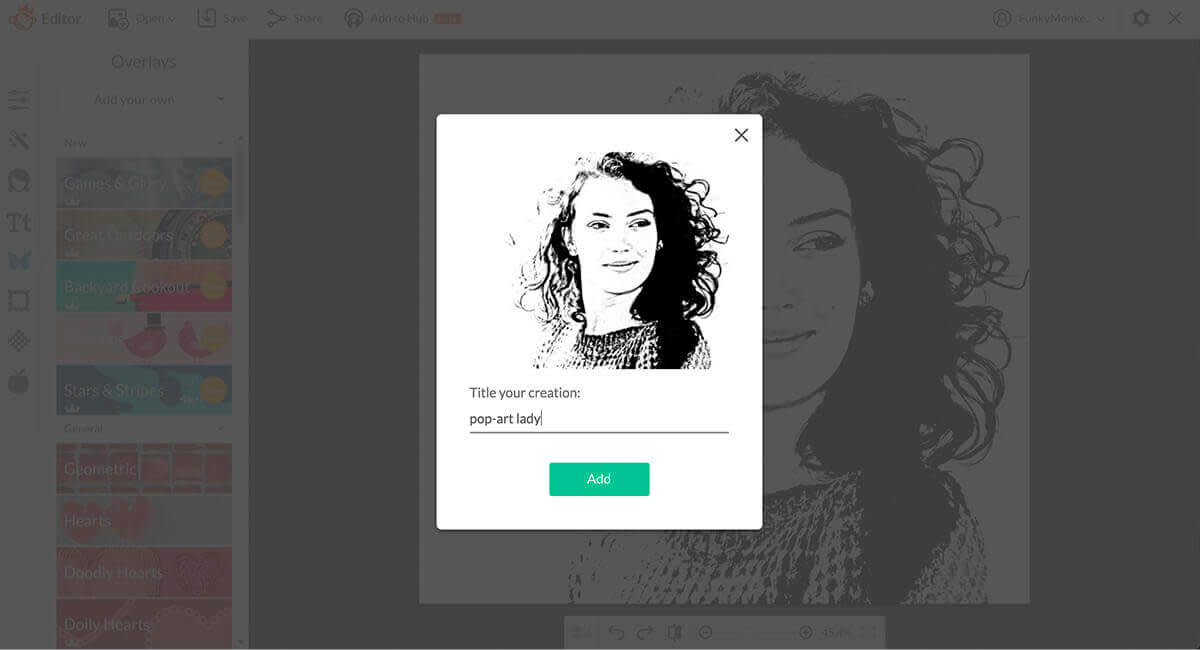
Either way, remember the image dimensions, since the canvas you place it on can’t be larger than your image.
Open a blank canvas by hovering over the Design section on the homepage and clicking the square dimension size. Resize your canvas and choose a background color. This will make it easier to apply color to the rest of the image. Open your picture as a graphic and choose the blend mode Multiply.
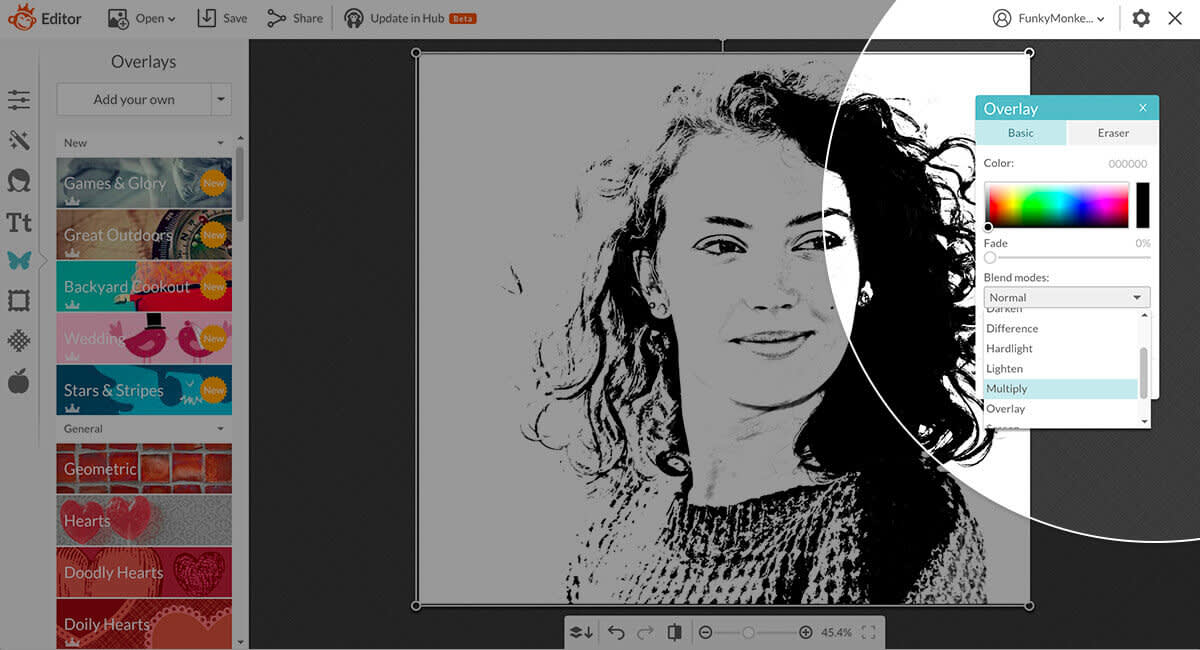
Open the draw tool and start painting on the colors you want. It’s easiest to paint the largest areas first and then layer other colors over the smaller areas.
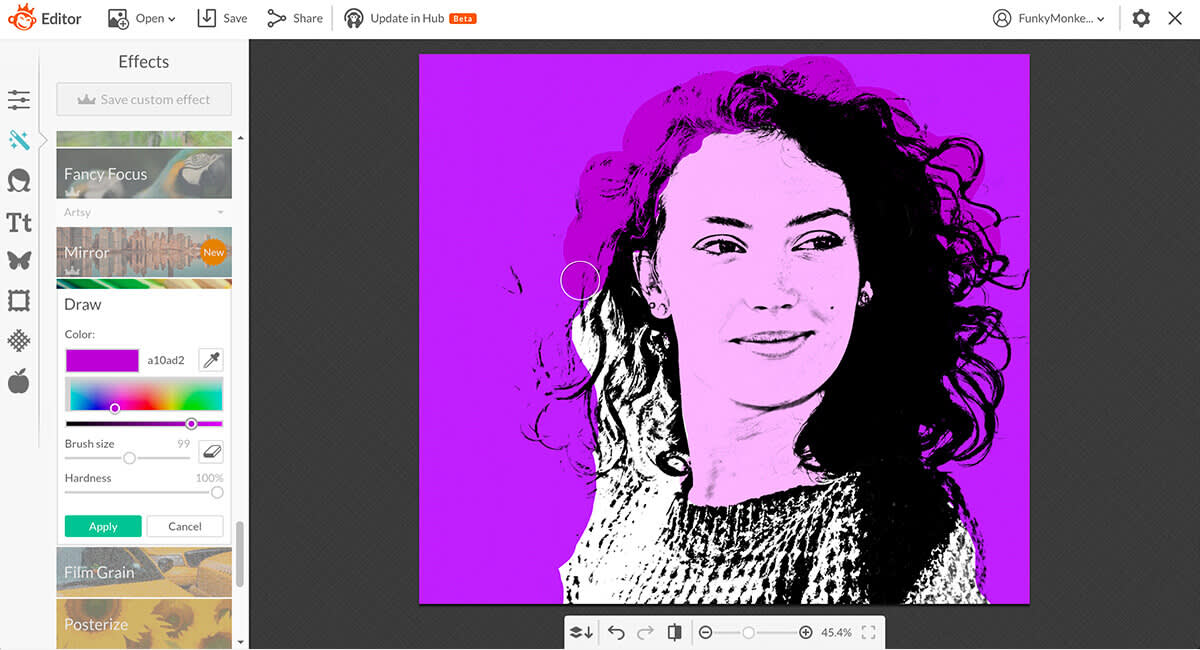
To put some finishing touches on the look, you can brighten up teeth and eyes by painting over them in white, or add lipstick and eyeshadow. Consider adding People Topper graphics like a hat or a beard. To finish it off, add a texture (like Papyrus) and then click Apply.
Combine your creations in a collage
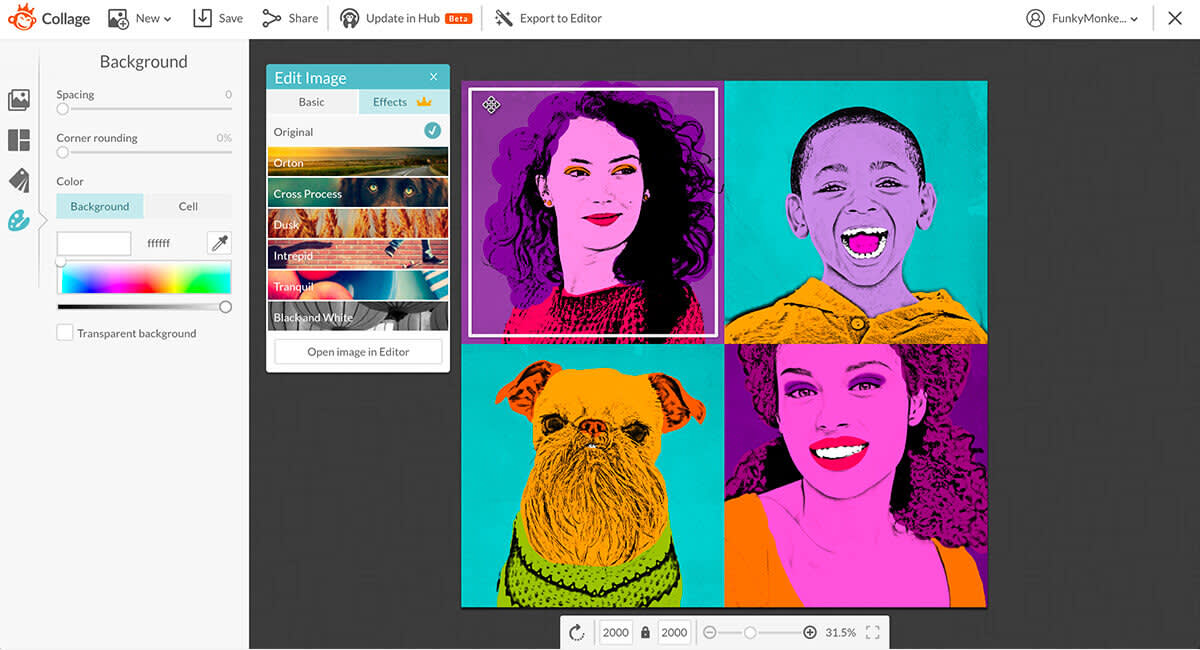
To assemble your stunning family portrait, open your finished images in Collage and add them to the Square Deal layout. Adjust each image so it fills out the cell how you like it. From the Background tab, turn the spacing down to zero and if you want, send the collage to the Editor and add any last minute textures or effects, like Papyrus or Comic Print. You can also keep adding different variations of the same images by adding more cells.
There you have it — your very own pop art family portrait!
Lightning round: get a two-toned look even faster
If you like the pop art look, but wanna get to your end result much faster, here’s another way to get to a fun two-toned look.
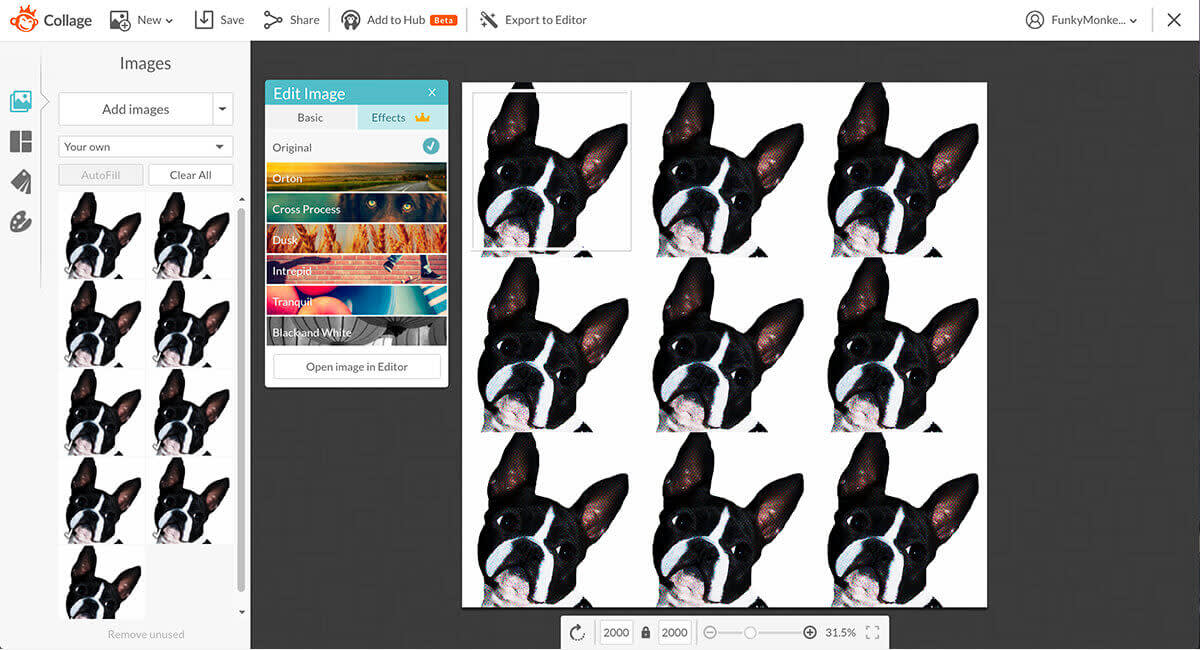
Add all your images to the photo tray and put them into a square deal layout. Hover and click the Edit button in the upper left corner of each cell, and in the editing palette that pops up, click the Effects tab, then click Open image in Editor for all your cool colorization work.
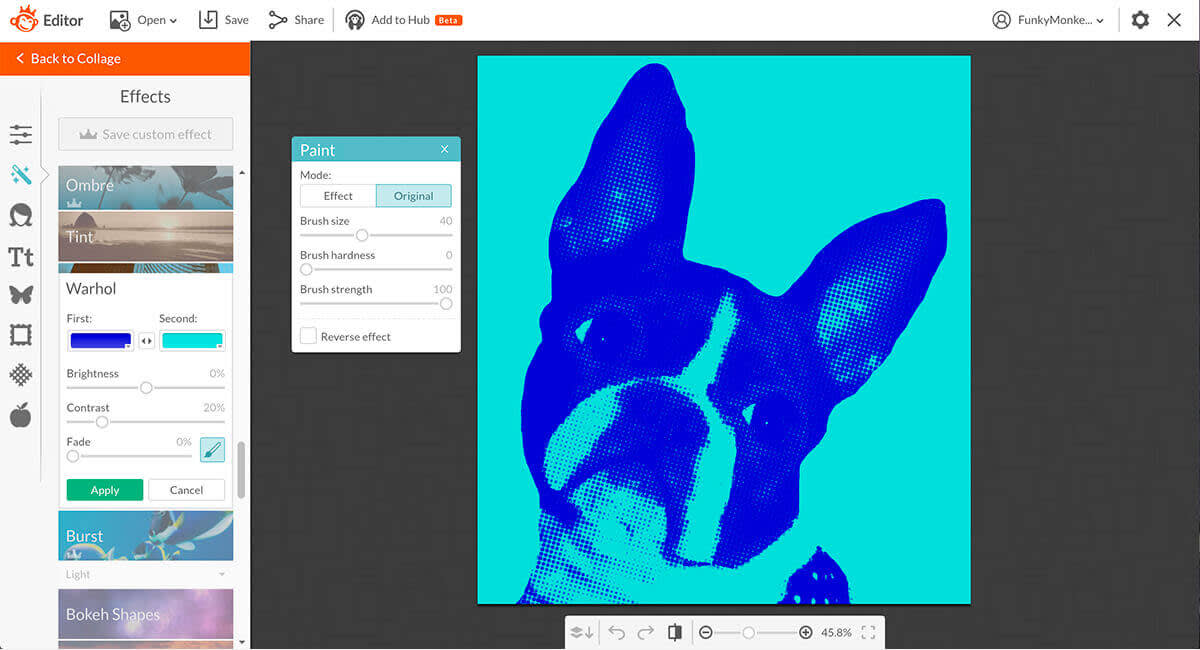
Apply the Warhol effect to each photo in your collage. In the paint palette that pops up, you’ll choose the colors. The First color applies to shadows and the Second color applies to highlights, so if you want to see the face very clearly, pick a dark color for the first color and a lighter color for the second. You’ll want to play around with the Brightness and Contrast sliders as well.

Voila! A near-instant masterpiece.
Are you loving all these pop art portraits? To learn even more, check out our article, Make Pop Art with PicMonkey Effects.
