If you’re new to PicMonkey, here’s the skinny on how make great-looking images with our photo editor .
Open an image
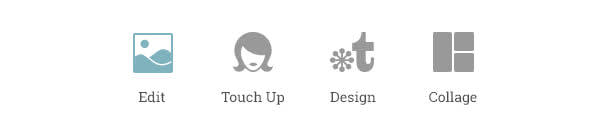
Hover over the Edit button at the top of the homepage, and photo storage places (your computer, Hub, Facebook, and more—OneDrive, Dropbox, or Flickr) appear in a dark grey bar below. Click one to select your photo, and it will open in the PicMonkey Editor. Alternatively, some browsers will allow you to dra-a-a-g your photo into the Editor; just start dragging the photo and you’ll see a square launch target to drop the photo into when your mouse crosses state lines into PicMonkey territory.
If you’d rather play with a sample photo, click “Samples” in the same grey photo storage bar. Click to choose one and it will open in the Editor.
When you’ve got your image loaded, you’ll see a panel on the left, with tabbed sections (small icons), each of which contains a menu of features and effects. The world’s your oyster—explore, you Magellan! Or you can keep following our docent tour, here.
Do some basic edits
The default tab is Basic Edits, which is a good place to start. Click the Auto adjust button to see what PicMonkey thinks is your photo’s best exposure, color, and clarity. Sometimes the Monkey’s right, sometimes not.
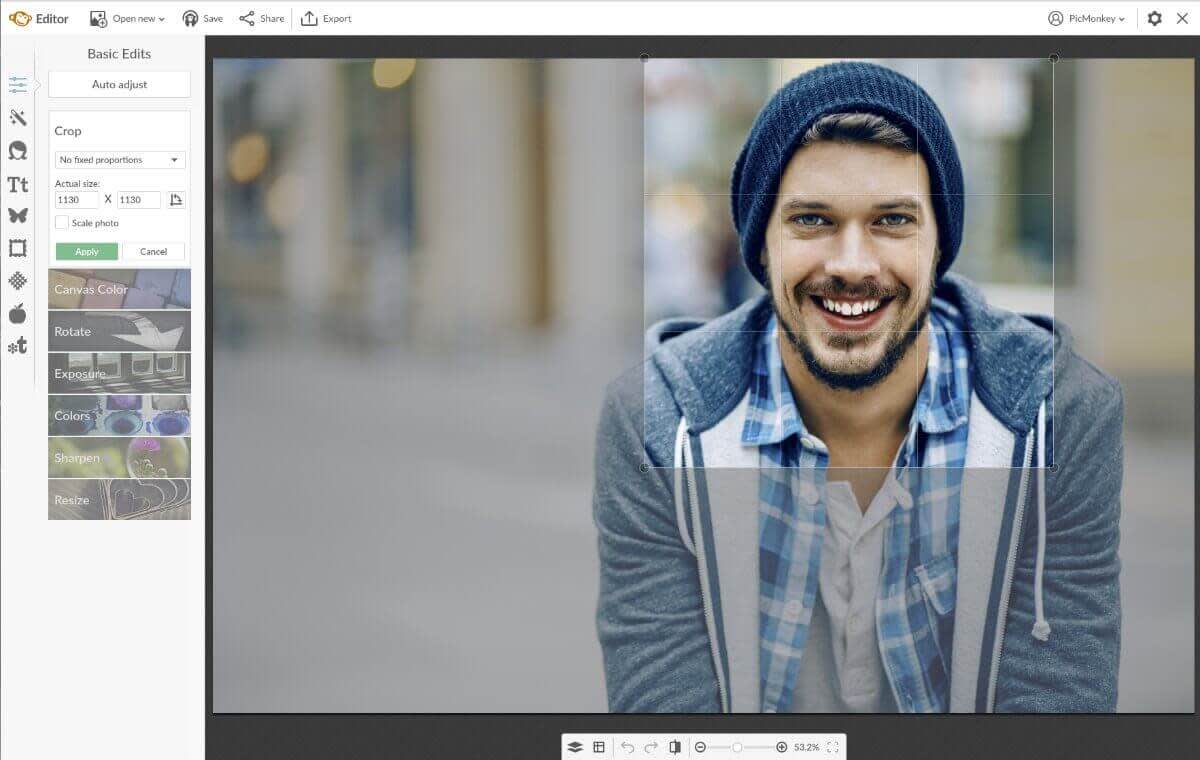
Click Crop. If you want your photo to maintain its aspect ratio (proportions), click Scale photo before you start. Click and drag the corner circles to crop it, and click Apply when you like what you’ve done.
Get to know the bottom toolbar
Notice the toolbar that sits directly below your photo. Your best friend is the Undo button, the curvy arrow icon that points to the left. This is how you undo any action or any effect once it’s been applied. For example, if you didn’t like what Auto adjust did to your photo, click Undo. You can also take a look at the changes with the Before/after button, which looks like a half-filled-in rectangle. Click and hold it to see your image before the changes, and release to see it after edits.
Touch up facial features
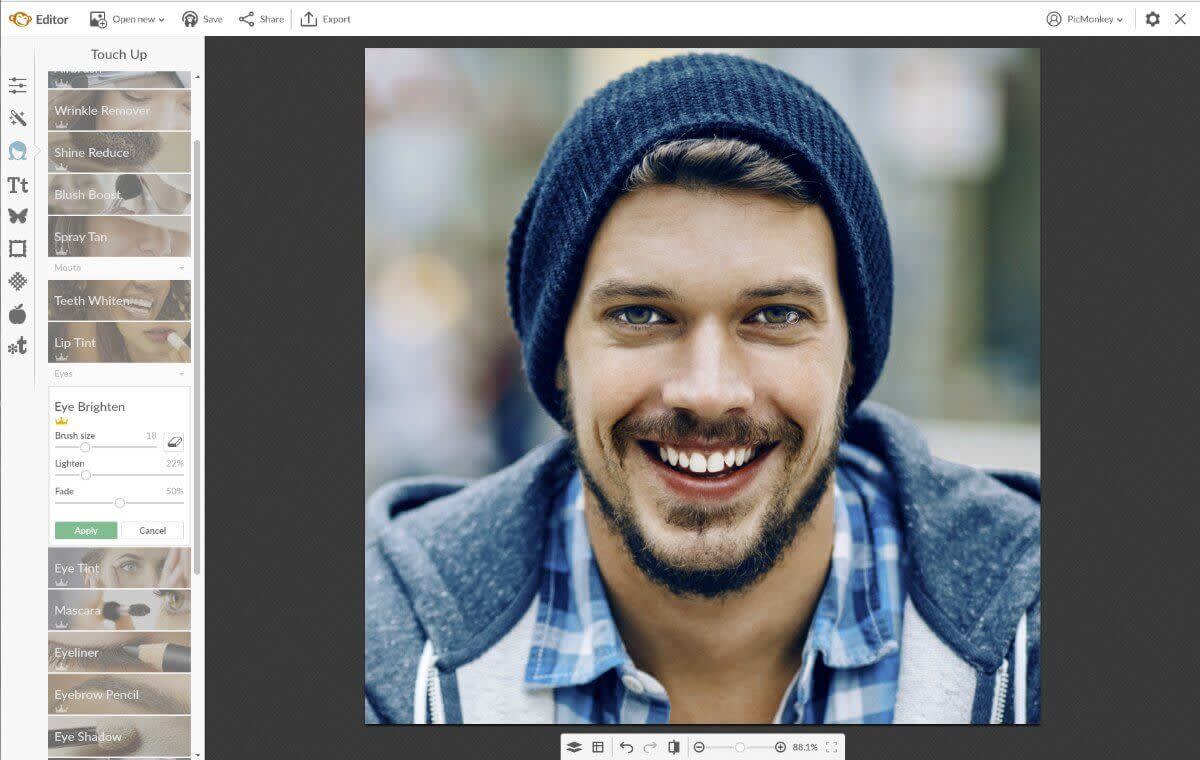
If there’s a person in your photo, you can experiment with our Touch Up tools to bring out the best in their facial features. Go to the Touch Up tab (third icon down in the left-hand panel). You can also get to Touch Up directly from the Touch Up button atop the homepage. Some all-time favorites are Blemish Fix, Eye Brighten, and Air Brush.
Apply effects
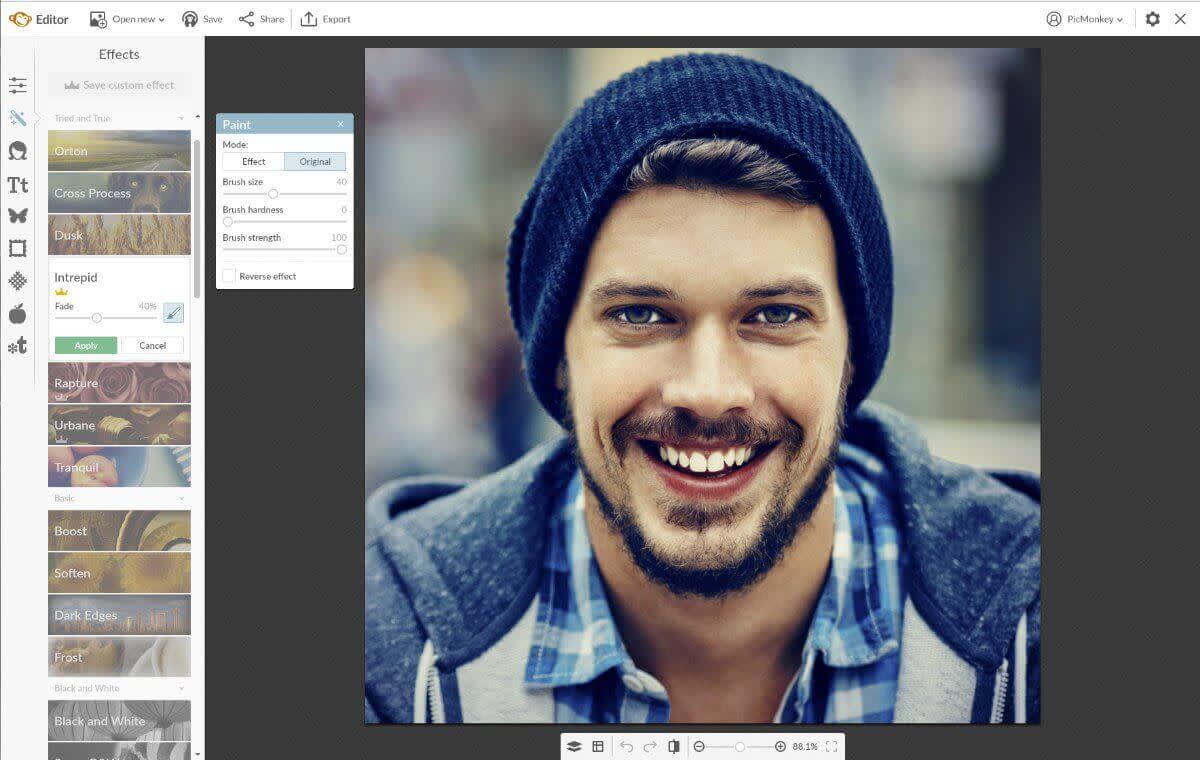
Click the Effects tab (the magic wand icon in the far left column), and you’ll find photo effects that can dramatically change the mood of your photo in one click. The effects in the Tried and True group are some of PicMonkeyers’ faves. We used Intrepid to create an artsy vibe with some darkened edges.
Add graphics
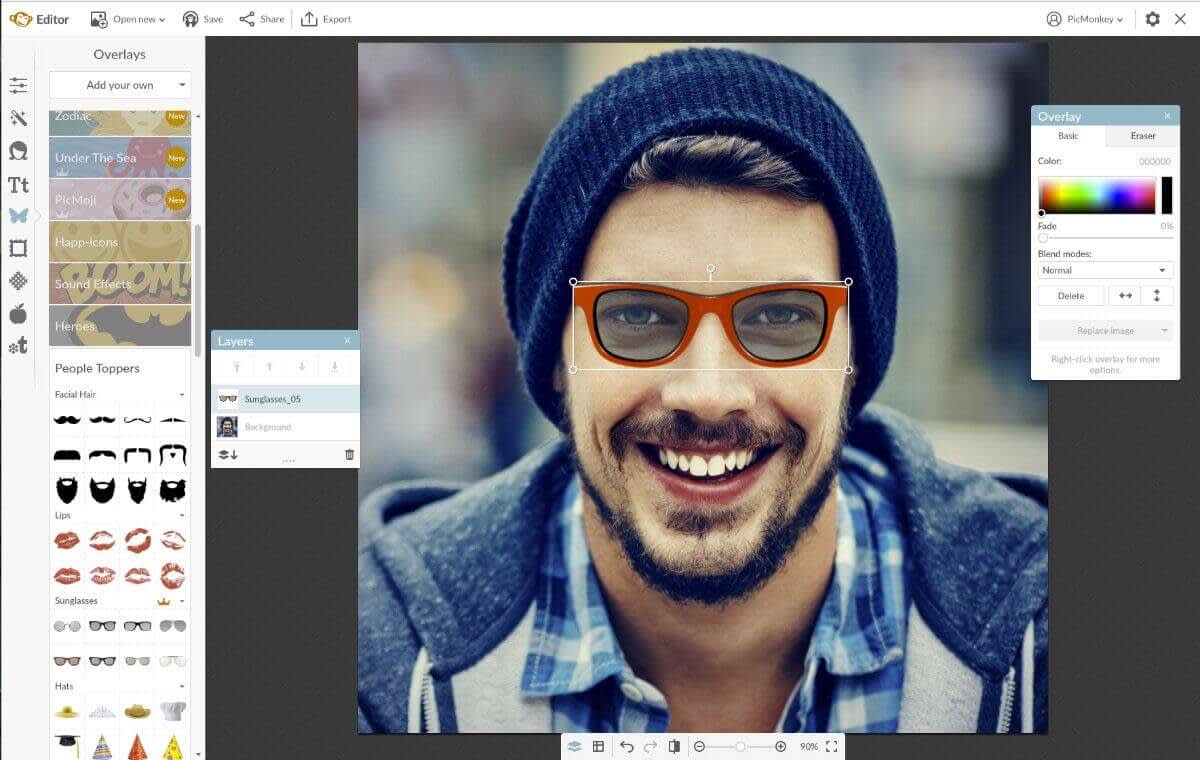
Time to have some fun with photo graphics. Click the Graphics tab (the butterfly icon in the panel on the left). You’ll find all flavors of graphics, grouped by type. Click an graphic and it appears over your image. Drag the corner circles to size it; the top circle rotates it. You can also change the colors, adjust the fade, erase parts of your graphic, and experiment with blend modes using the graphic palette (a rectangular box with lots more controls and buttons) that appears when you select a graphic.
Frame your masterpiece
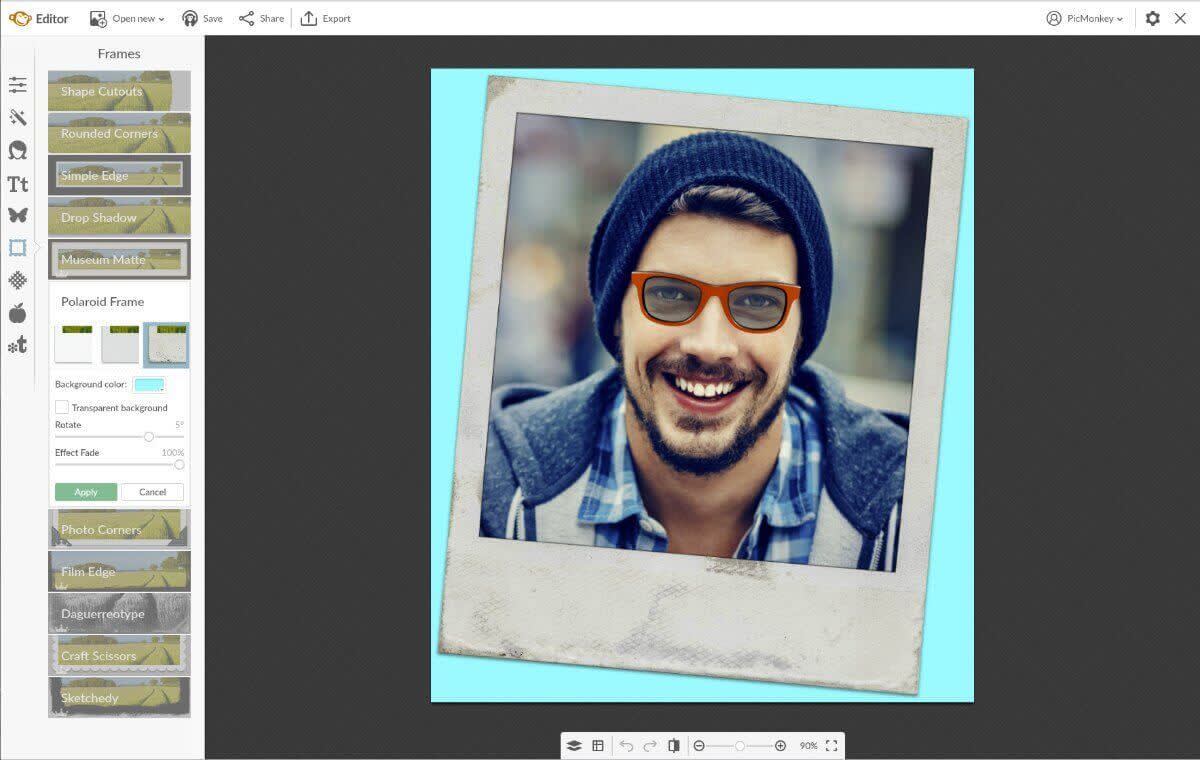
Now it’s time to frame this work of art. Click the Frames tab (the square icon near the bottom of the far left column). Note that some frames may crop your photo into different shapes.
Many frames include the option to change your background colors, or you can click Transparent background, which makes the frame look super realistic.
Now you’ve got the gist of how to edit your pics with PicMonkey, but there are a couple extra goodies for you to check out on your next photo editing adventure. Be sure to visit the Text tab to easily add words to photos and designs; the Themes tab for special fonts, effects, and graphics for holidays and more; and Templates, which are customizable designs just waiting for your boundless creativity and beauteous images to set them free.
Save and share
Once your image is looking smoov an’ groovy, it’s time to save and share. You’ll need to be logged in or create a new PicMonkey account in order to save an image. Click “Save” to save your image to Hub, PicMonkey’s integrated storage. This is your best option because your images will be re-editable—the layers don’t get flattened so you can go back and change graphics and text anytime. If you want to save to your computer, OneDrive, or Dropbox, click Export.
You can also share your photo to Facebook, Twitter, Pinterest, Flickr, Tumblr, or through email using the Share button in the same toolbar. Congratulations! You’ve just learned how to use the best photography editing software for beginners!
