Need to up your Instagram Story game? The only answer to that is “yes.”
You know the basics by now (if not, don’t let on because you’ll pick them up in a snap) — Stories are Instagram posts that disappear into the ether 24 hours after you post them. They’re great for getting in front of followers because Instagram Stories sit at the top of your followers’ feeds, and often get repeated again as they scroll. Impermanence, paired with good content, keeps people coming back, hoping they won’t miss something cool. Don’t ask us why. Ask B.F. Skinner.
Regardless of the whys and hows, Stories get views. Lots of them. Who’s doing all that viewing? Two words: 400 million daily users. That means that just under 1 out of every 20 people on earth is using them. But no pressure.
We are, of course, here to help.
Customize an Instagram Story template
One key to customizing templates is the “Replace” button. Any graphic or photo layer you select in the Layers palette will open the Graphics palette; find the button at the bottom.
A great way to create an attention-grabbing Story is to use one of our templates. We’ve currently got about 100 Story templates to choose from, and we’re always adding more.
Click Templates at the top of the PicMonkey homepage.
Type “Instagram Stories” in the Template search field.
Click a design to open it in the editor.
Customize it with your own photos, graphics, or text.
You can swap any template image, even the background, for any image in your Hub or on your device. Select the photo or graphic in the Layers palette, then click “Replace” at the bottom of the Graphics palette. Of course you can add more graphics and photos, too.
Take a look at some of the graphics that we’ve created for Stories — banner greetings, airy accents, and story icons. Some of them are just bits of flair, but others play well with popular Story actions like Swipe Up, Before/After, and Share. And our Fire graphic is pretty hot, too (sorry).
Go your own way with a Story-sized blank canvas
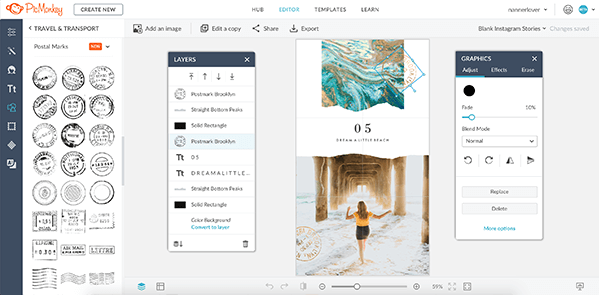
Control the front-to-back order of any graphics you add using the Layers palette (left). Use the Graphics palette (right) to control how it looks.
You can also create great Stories from scratch. We’ve got a blank canvas that’s presized to 1080×1920 and ready for whatever you throw at it.
Click Create new at the top of the homepage.
Click Blank canvas, then scroll down and click Instagram Stories.
Name the file and click Create.
Go to Edits > Canvas Edits > Background Color, or add a background photo by clicking Graphics, then Add your own image.
Add cool graphics and text if ya like.
If you want to use a slide as a background for other slides, you can create copies of it by clicking Edit a copy under the top toolbar. These copies are all automatically saved to your Hub, so you can have the same background for all slides in a Story. You can then add whatever graphics or text you want, and even reuse them in other Stories, quickly creating a cohesive look that supports your brand or style.
Upload your story from PicMonkey Mobile
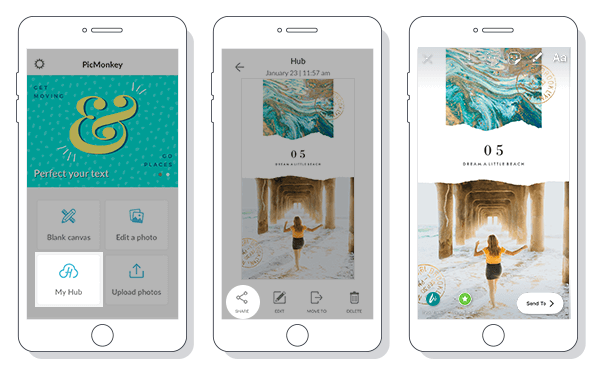
Posting the stories created in PicMonkey to Instagram varies just a bit between iOS and Android, but it’s pretty straightforward.
If your Story consists of a single slide on an Android device, posting it to Instagram from PicMonkey Mobile takes just a few seconds. Open the image in your Hub, click Share, choose Stories from the list of apps that appears, and click Share. Boom.
If you have multiple slides in your story, or if you’re sharing a single-image story from an iOS device, export everything to your phone before sharing it through Instagram. Open your Hub from the PicMonkey app, select the images, click Share, and save them to where keep your phone pics.
Next, open Instagram, swipe right and then swipe up to see your pics, and choose one. (If you’re choosing several, click the Select Multiple button in the upper right corner first). In iOS, click Your Story and you’re done. Slightly more involved boom.
Save Stories as highlights
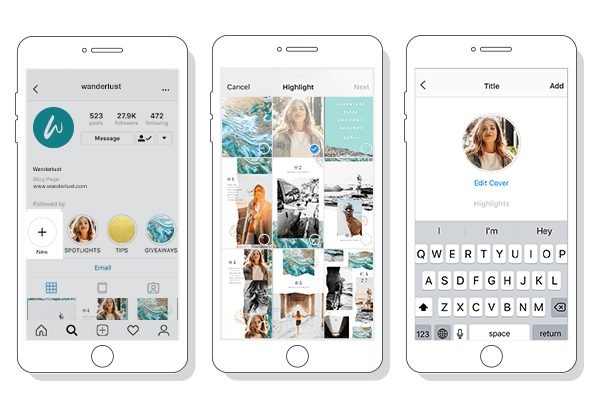
To keep a Story for more than 24 hours, add it to your highlights.
Some folks embrace impermanence and transience, and having their Stories disappear is just another part of their time on earth. But some of you might be thinking, “But I MADE that! Where did … why did … what’s …” Well, it’s actually pretty easy to keep Stories around for more than the standard 24 hours. Click New on your profile and select your Story. Click Next and add a title if you want, then click Done. That will keep your Story viewable past its pull date. Next, check out our guide to making YouTube thumbnails.
