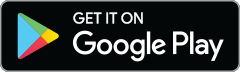Sometimes good things are hidden in other good things—like finding a $20 bill in the pocket of your favorite pants. Or the ice cream part of ice cream cake.
The PicMonkey mobile app already has plenty of awesomesauce (like Draw, paint on/paint off effects, and easy adjustments, to name a few). Now we’re bringing you that surprise Andrew Jackson/ice cream layer, with 10 tips and tricks that will make your app experience even better.
1. Double tap to zoom
How many licks does it take to get to the center of a Tootsie Pop? Who knows. But it only takes two taps to zoom in on your image with the PicMonkey mobile app. Double tap to get close up, and double tap again to zoom out. Gahead, give it a whirl.
2. Move around your image when zoomed in
Get an up-close, panoptic view of your pic by zooming all the way in and then using two fingers to pan around your image. This trick comes in extra handy when you’re painting on effects or using the Draw tool. Speaking of Draw …
3. Make finer lines in Draw
Our mobile Draw tool transforms your fingers into colored pencils/markers/paint brushes, so you can get all kinds of creative. But sometimes you want thinner lines, and fingertips don’t change sizes. Don’t you worry, PicMonkeyer—zooming lets you effectively adjust your brush size in seconds. Oh and iPad lovers, don’t forget that you can use your Apple Pencil for drawing, painting on effects and adjustments, etc., too!
4. Bulk upload to Hub
Open the app, and you’ll notice a little happy cloud icon in the upper-right corner of your Camera Roll/Photos. It’s not there to rain on your photo editing parade—it’s there to help you save your creations on the quick. Tap it to bulk upload your images to Hub, so you can use them with your favorite PicMonkey.com tools. If you’re thinking, “What the ham sandwich is Hub?” check out our Hub intro article.
5. Rotate/resize stickers and text
Use your fingers to shrink, enlarge, and move your text boxes and stickers. Pinch to make ‘em smaller, and spread your fingers to make ‘em bigger. Tap and hold to move and rotate.
6. Double tap sliders
You’ll find sliders in Adjust, Effects, Draw, Stickers, and Crop. You can swipe them a little left, a little right, or all the way in either direction to customize your creation. Double tapping a slider does a few things, depending on which one you’re using.
Crop: The rotation slider in Crop makes it easy to turn your image. Double tap it to set it back to zero and make your pic perfectly vertical, without altering your crop dimensions.
Effects: Double-tap the sliders in Effects to crank ‘em up to 100 instantly.
Opacity sliders: Tap Opacity in Draw or Stickers, and a slider set to 100 appears. Adjust the opacity sliders, then double tap to bring them back to 100.
7. Foolproof color pairing
Stickers, Draw, and the Text tool all feature the same 25 color options, displayed as a line of beautimous circles. There’s a method to our color-arranging madness: the hues are grouped, so you don’t have to worry about which ones look good together. Try a Warbucks/Shoelace/Gorilla Belly combo, and coordinate your colors like a pro.
8. Effect yea or nay, the easy way
Take the effects in the PicMonkey mobile app for a test drive before you commit. When you tap an effect, it will automatically cover your entire pic. Toggle between the paintbrush and eraser icons, and watch the effect appear and disappear, so you can decide if you like the look. You can also do the same thing by sliding the effect slider all the way to zero or 100. Check out our short video about painting on and erasing effects to learn more about this ridiculously fun mobile feature.
9. Make a blank canvas
If you’re looking for a blank canvas on the PicMonkey mobile app, kinda like the Design tool on PicMonkey.com, give this little trick a try. Snap a picture of a plain wall, sheet of paper, or any other blank surface. Head to Adjust, and use the tools there to make your empty background look just right. No plain surfaces around? Open any photo and tap Draw. Cover your image in your color of choice, and boom! Blank background achieved.
10. Re-edit image elements
It’s never too late with the PicMonkey mobile app. That handy check mark in the upper-right corner applies your handiwork to your image, but that doesn’t mean you can’t change your mind after you’ve moved from, say, Effects to Stickers. Tap the icon that corresponds to the element you want to alter, and you can change it up all over again. So go ahead and change that font color for the 20th time. Creativity is a process, after all.