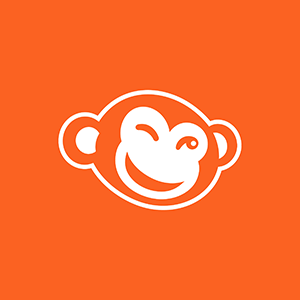Pusimos nuestro nombre en el ámbito de la edición de fotos, pero PicMonkey también posee una poderosa herramienta de diseño en línea que te ayuda a crear de todo, desde invitaciones hasta anuncios de nacimiento, desde tarjetas de presentación hasta portadas para Facebook. Si eres nuevo en esto del diseño, las plantillas son lo más fácil para dar inicio a tu proyecto. Pero, si deseas empezar desde cero con un lienzo en blanco y convertirlo en un diseño original, podemos ayudarte a lograr tus sueños visuales.
Únete a nosotros con estos tutoriales que te dan el paso a paso para crear volantes publicitarios. Una vez que hayas terminado de verlos, tendrás el conocimiento y las habilidades necesarias para diseñar cualquier tipo de proyecto que desees.
Usa graphics para crear un póster
Empieza con un lienzo en blanco
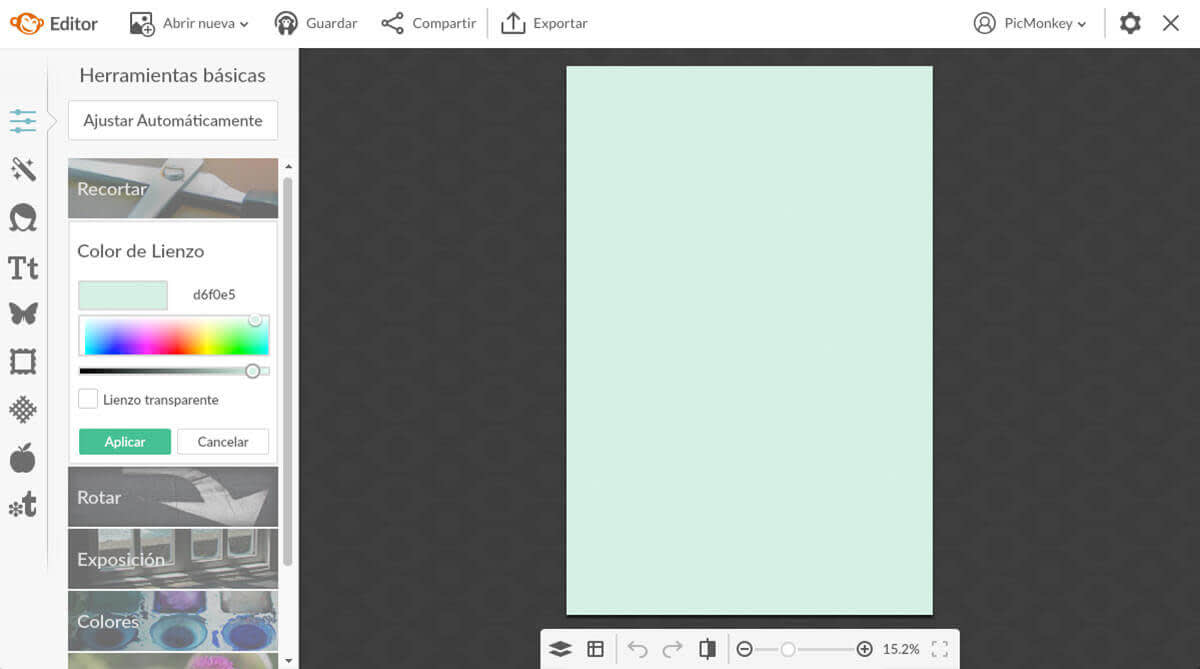
Posiciona el cursor sobre la opción Diseño en la página de inicio de PicMonkey y haz click en Tamaño personalizado. Introduce las medidas en pixeles para tu lienzo y haz click en ¡Hazlo! (Este lienzo es de 2400 x 3600 pixeles.)
Haz click en la pestaña Herramientas básicas al lado izquierdo, luego haz click en Color de Lienzo. Usa el selector de colores o introduce un código hex en la casilla sobre el selector de colores. Nosotros usamos d6f0e5 para lograr este hermoso verde menta.
Añade graphics
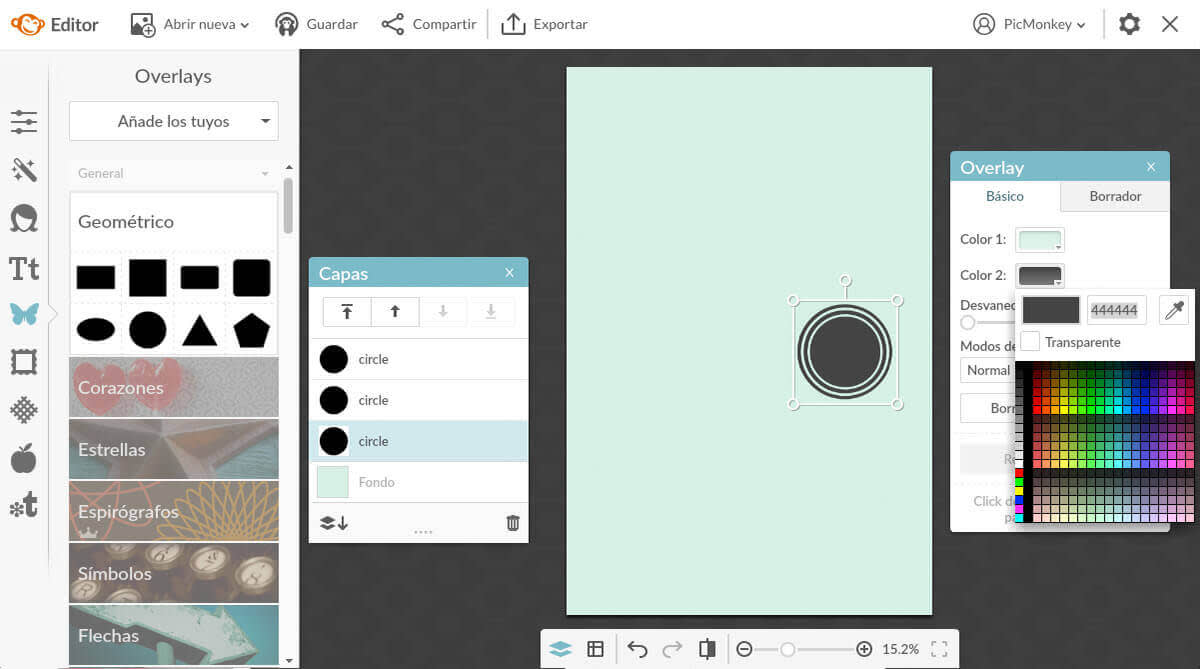
Haz click en la pestaña Graphics (el ícono de la mariposa), y selecciona Geométrico en las opciones del menú. Luego, haz click en el círculo negro.
Una vez que el círculo negro aparezca sobre tu lienzo, arrástralo para moverlo. Para cambiar su tamaño, arrastra las manijas de las esquinas. Puedes estirarlo de un lado al arrastrar las líneas en medio de las manijas de las esquinas.
Cambia el color a carbón al indicar el código hex 444444 en la casilla Color 2 de la paleta Graphic.
Continúa añadiendo círculos más pequeños, especificando el color carbón o verde menta para el Color 1 y Color 2. Para tener mejor control al mover tus graphics, haz click en el botón Paleta de capas debajo de tu diseño. Las flechas en la parte superior de esta paleta te permiten especificar cuál capa (graphic, texto, u otra imagen) está encima y así poder seleccionarla con mayor facilidad.
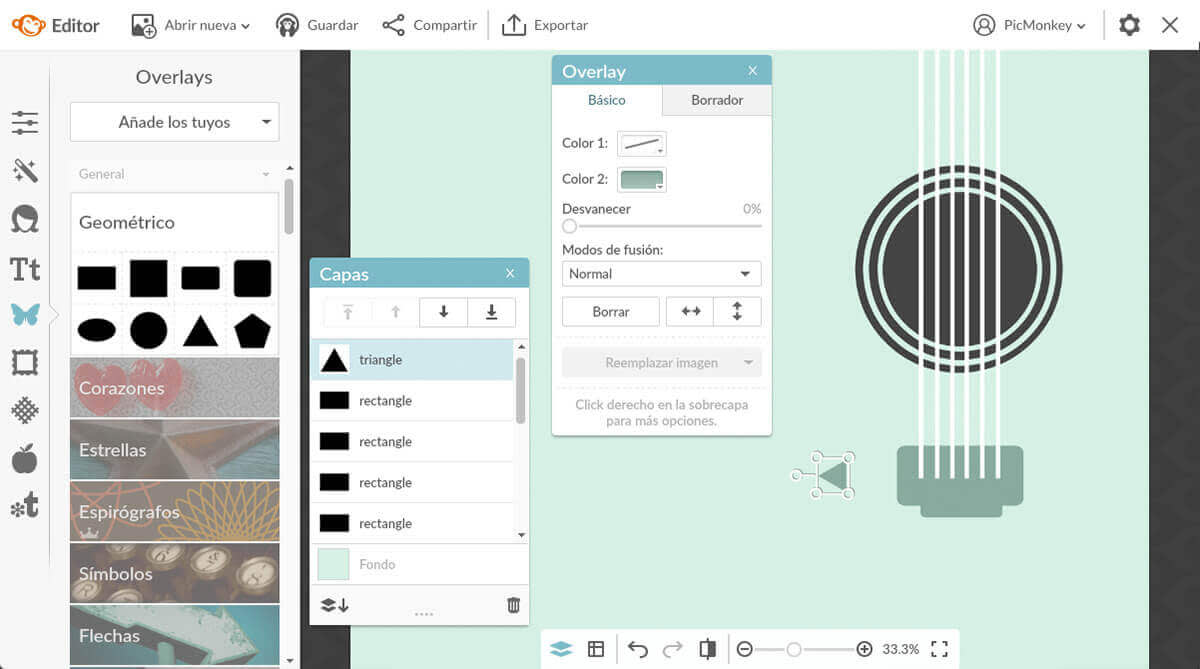
Para crear las cuerdas, usamos la forma rectangular, la hicimos blanca, y la alargamos hasta que fuese lo suficientemente larga y delgada, como una cuerda de guitarra. Puedes crear varias cuerdas de la misma medida y forma al hacer click derecho en la cuerda y luego seleccionar Duplicar graphic.
Para hacer el puente de la guitarra, repetirás el mismo proceso de añadir formas geométricas y posicionarlas.
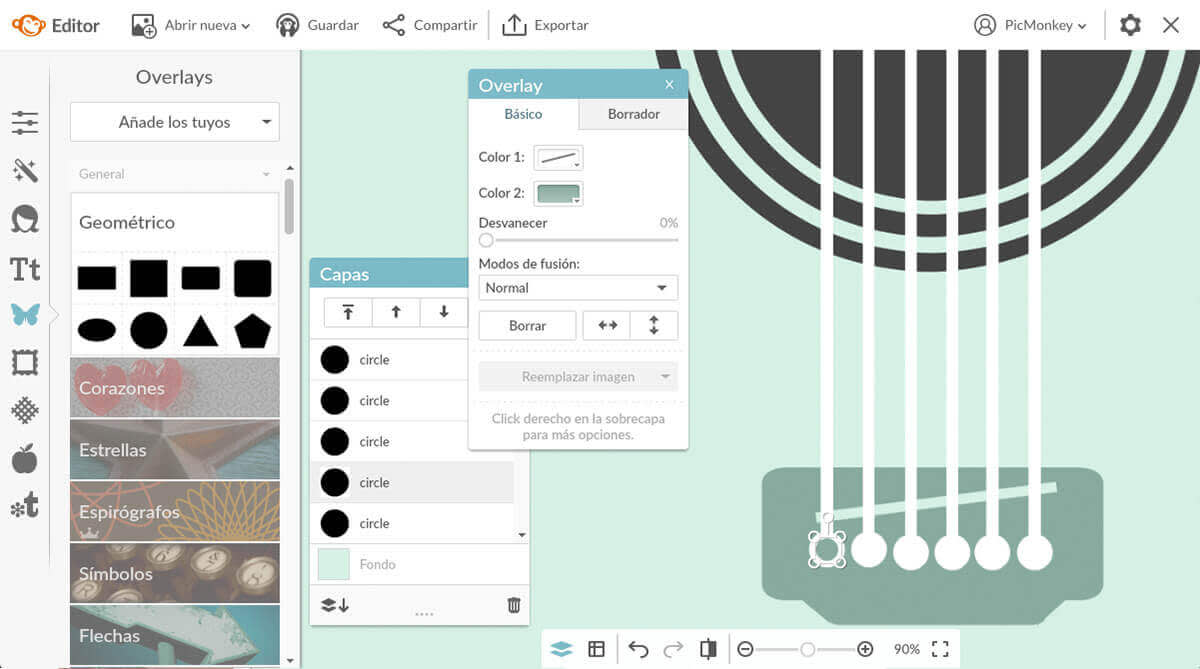
Añade texto
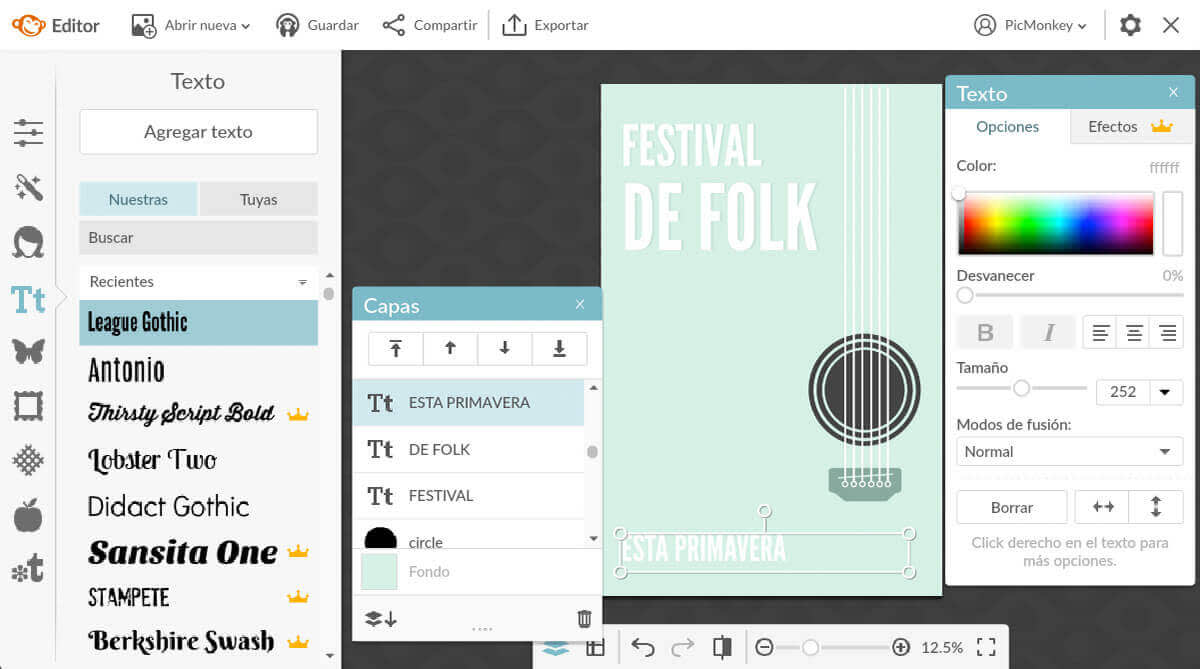
Haz click en la pestaña Texto (el ícono “Tt” al lado izquierdo), luego haz click en el botón Añadir texto en la parte superior del panel. Haz click dentro del cuadro de texto y escribe tu mensaje.
Es buena idea poner cada línea de texto en un cuadro distinto para que puedas manejarlas con mayor facilidad y controlar el espaciado a la perfección. Arrastra tus cuadros de texto para cambiar su posición.
Aprende sobre más maneras para personalizar tu texto con nuestro tutorial rápido y fácil.
Este es el diseño final:

Usa el borrador y los efectos para crear un póster
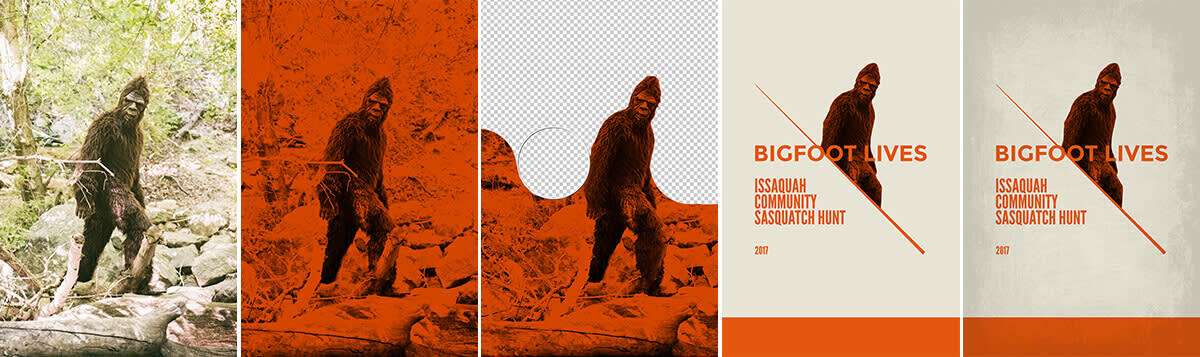
Aquí hay un ejemplo de otro volante promocional que hicimos con algunas de nuestras herramientas más avanzadas. Esta vez vamos a empezar el proceso con una foto.
Tiñe tu foto
En el Editor, haz click en Abrir en la parte superior, selecciona el lugar donde tu foto se encuentra almacenada y elige tu foto.
Dirígete a la pestaña Efectos (la segunda de arriba a abajo, al lado izquierdo) y selecciona Tono, que se encuentra en el grupo Caja de pinturas. Usa el selector de colores y elige un tono para tu foto. A nuestra foto le dimos un tono naranja. Haz click en Aplicar.
Guarda tu foto. Si tienes una cuenta Premium puedes guardarla en el Hub, lo cual te facilita encontrar imágenes cuando las necesites.
Crea un lienzo y añade tu foto
Ahora vuelve a la página de inicio, posiciona el cursor sobre Diseño y haz click en Tamaño personalizado. Introduce el tamaño en pixeles para tu lienzo y haz click en ¡Hazlo!
Dirígete a Color de Lienzo y haz click en la casilla Lienzo transparente.
Para abrir una foto como graphic, haz click en la pestaña Graphics al lado izquierdo (el ícono de la mariposa) y luego haz click en el botón Añade los tuyos, en la parte superior. Elige tu foto desde el lugar donde esté almacenada.
Borra partes de tu foto
Una vez que tu foto aparezca, se abrirá la paleta Graphic. En la misma paleta, haz click en Borrador , selecciona un tamaño y dureza del borrador, y luego borra el fondo de tu foto, dejando solo el objeto, la persona, o la criatura peluda que desees mantener.
Haz click en la pestaña Herramientas básicas (la primera, al lado izquierdo). Ve a Color de Lienzo y usa el selector de color para elegir el color de tu fondo.
Añade graphics, texto, y textura
Utiliza graphics del grupo Geométrico para crear el rectángulo naranja en la parte inferior, y la línea punteada en el medio. Añade tu texto como hicimos en el ejemplo anterior.
Para borrar la parte de tu imagen que queda bajo la línea, selecciona tu imagen y usa la herramienta del borrador.
Para el toque final, dirígete a la pestaña Texturas (el ícono de tejido, al lado izquierdo) y haz click en Manchado. Elegimos la segunda opción y usamos el regulador Desvanecer para una textura más sutil.
Este es el producto final:
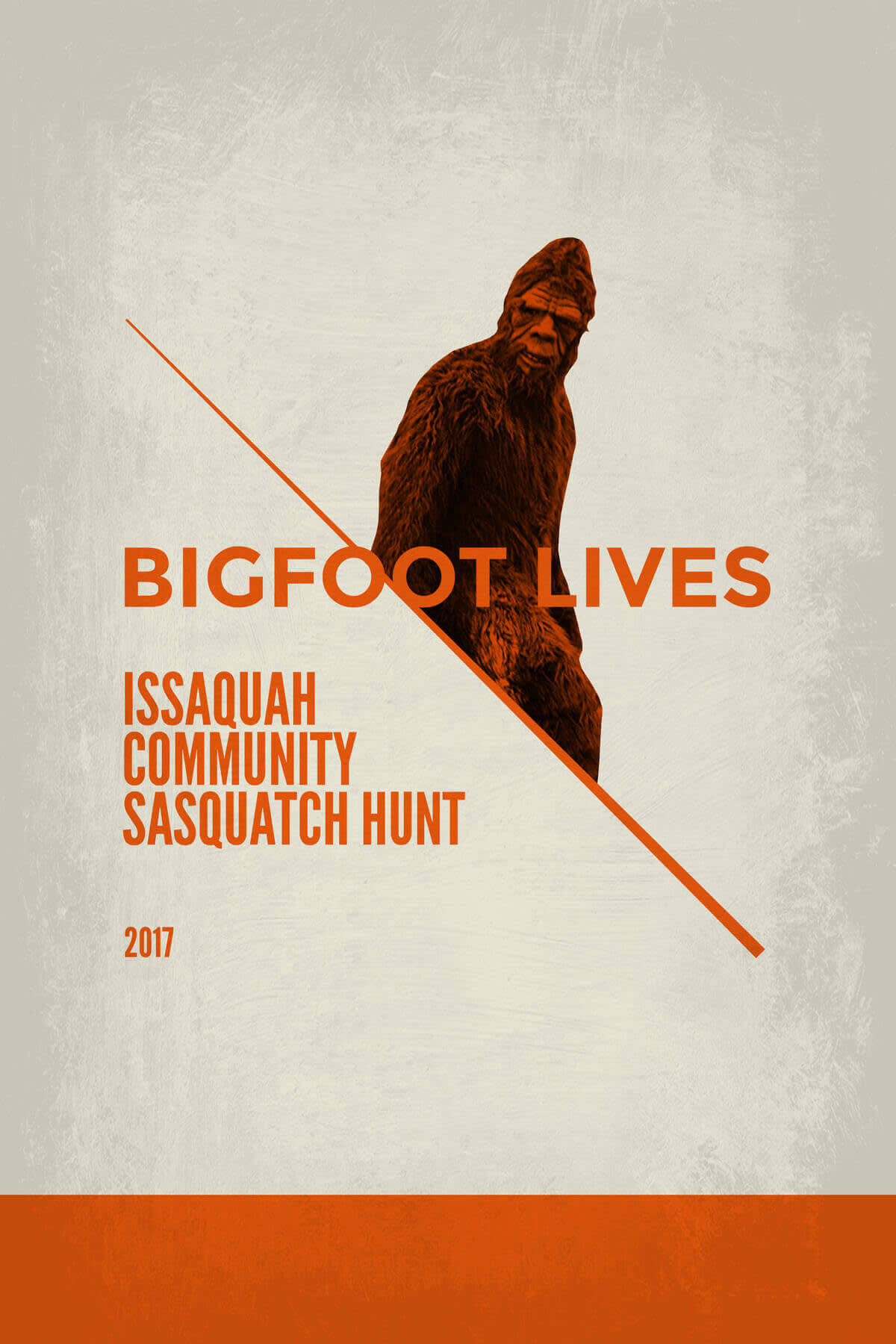
Volantes rápidos con Collage
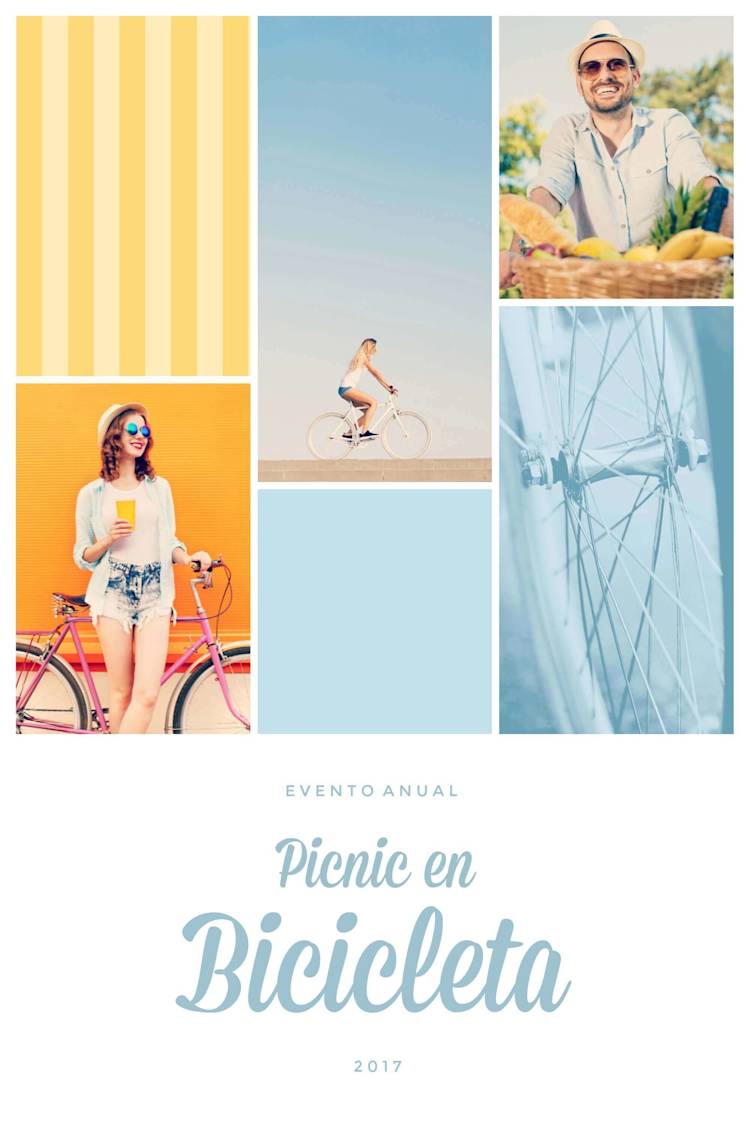
Si quieres que nos encarguemos del formato y diseño de tu volante, considera usar nuestra herramienta Collage. Todo lo que debes hacer es ir a Collage; seleccionar un diseño, agregar fotos, muestras de colores, y texto: así ya tienes un volante instantáneo. Te ofrecemos una excelente introducción al uso de Collage, así como un tutorial en video sobre cómo crear un collage de fotos.