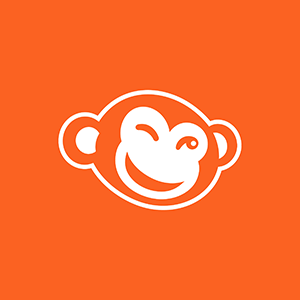Hablemos de la plataforma de almacenamiento de imágenes de PicMonkey, el Hub. Es una ágil manera para que los usuarios Premium puedan editar sus graphics y el texto luego de haberlos salvado. El Hub también te permite guardar todas tus fotos en un lugar conveniente, para que sea fácil obtenerlas en el momento en que las quieras editar. No más envíos por email (*escalofríos*) de tus fotos en tu móvil, a tu computadora para editarlas en picMonkey.com. ¡Con el Hub, están literalmente a un click!
El Hub funciona de diferentes formas tanto en PicMonkey.com como en la aplicación móvil. Abróchate el cinturón mientras te damos una vuelta por las diferentes funciones.
Usar el Hub en PicMonkey.com
“Lo del Hub suena interesante,” es lo que estáis diciendo ahora. “¿Pero cómo se usan las funciones de PicMonkey ya conocidas que tanto nos gustan?”
Imagínate que estás editando una foto cuando de repente te das cuenta que estás a punto de llegar tarde a tu partido de fútbol. El equipo te necesita. Pero todavía no terminaste con la foto y no estás seguro si elegiste la mejor fuente para tu texto. Normalmente ibas a guardar la foto tal y como está o no la guardarías, esperando que al volver no tengas que empezar desde cero.
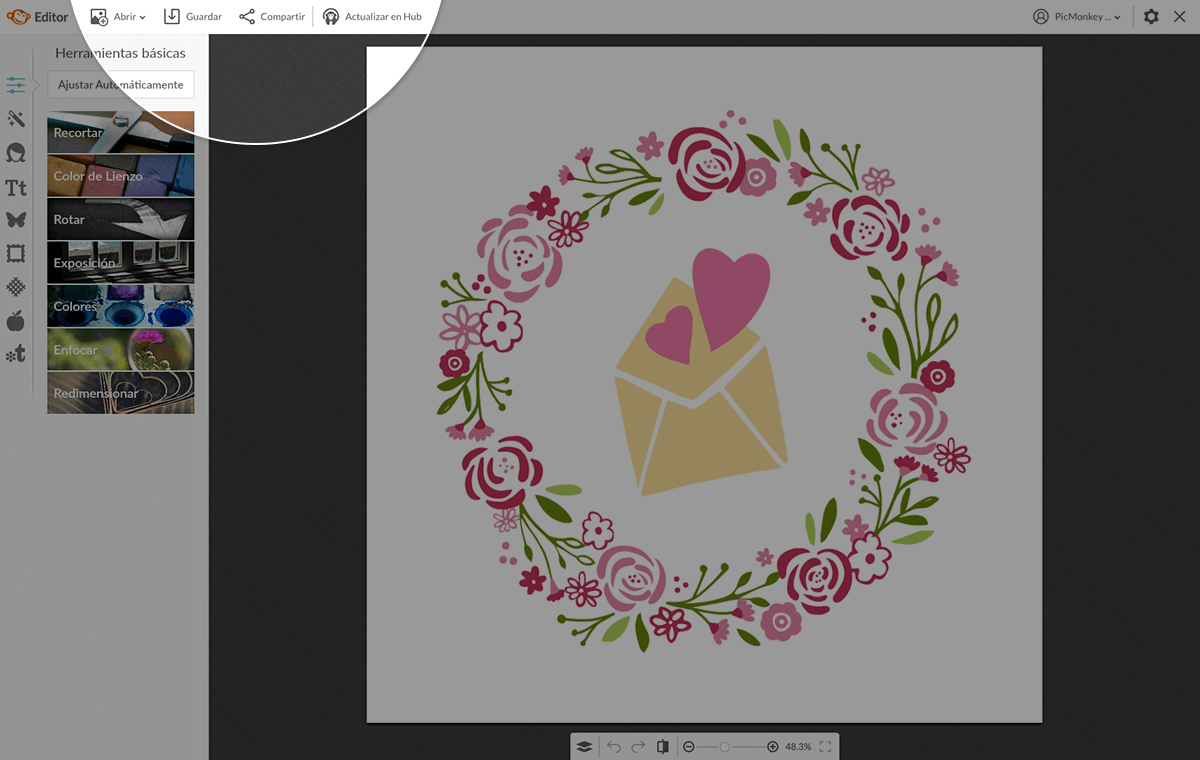
Para añadir una imagen al Hub, haz click en Añadir al Hub en la barra de herramientas superior…
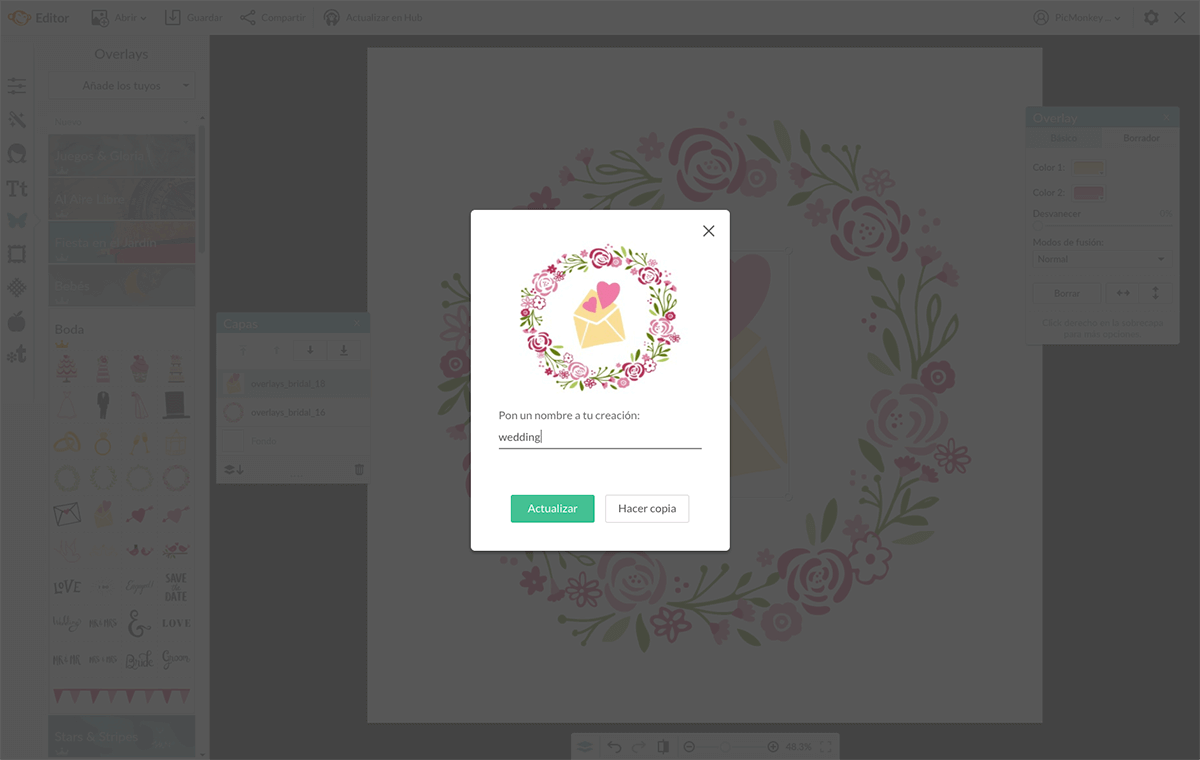
…pon un título y haz click en Añadir.
Si guardas tus imágenes en el Hub puedes centrarte en el partido y ganarlo de manera impresionante ya que no tienes que preocuparte por tu proyecto de edición fotográfica y lo que va a pasar con él. Simplemente haz click en Añadir al Hub en la barra de herramientas superior, ponle título a tu creación y haz click en Añadir.
¡Boom! Acabas de añadir una imagen al Hub.
Cuando quieras volver a editar, coloca el cursor en Editar, Retoque o Collage en la página principal y selecciona Hub de las opciones de almacenamiento. Elige tu foto en el Hub y abrela haciendo click en ella y en Abrir.
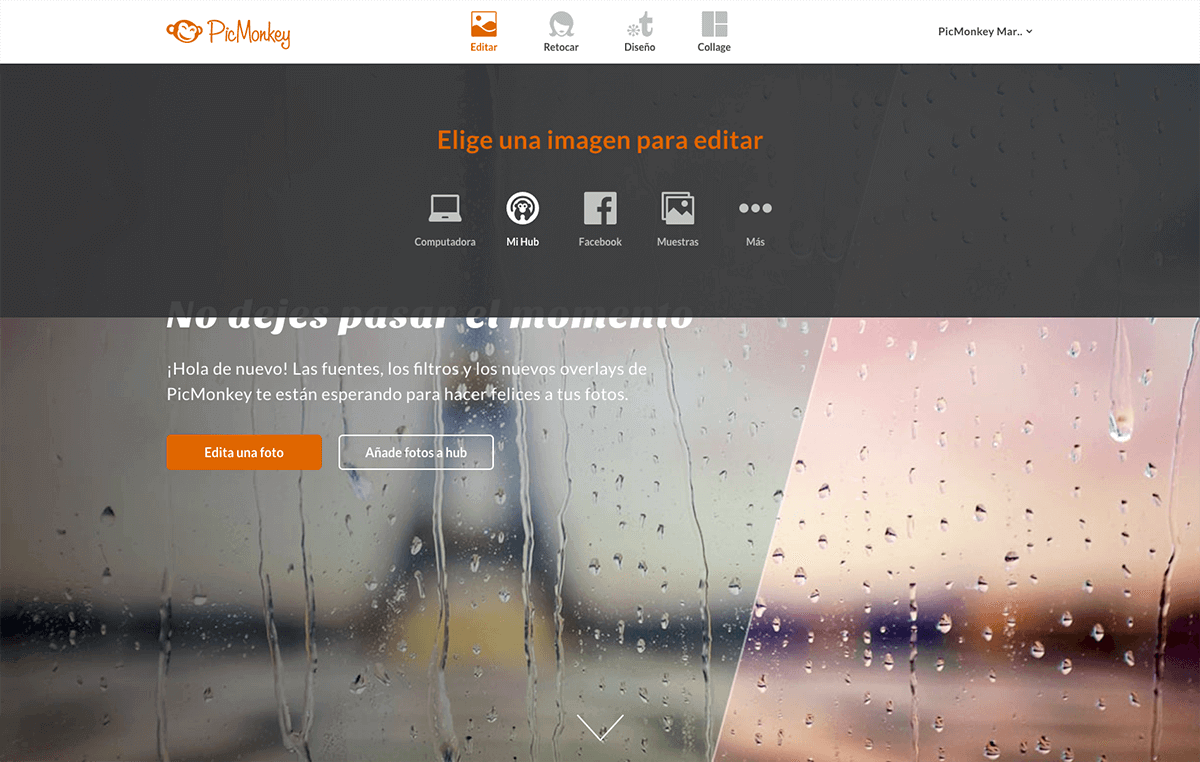
Para abrir una imagen desde el Hub, selecciona Hub entre las opciones de almacenamiento…
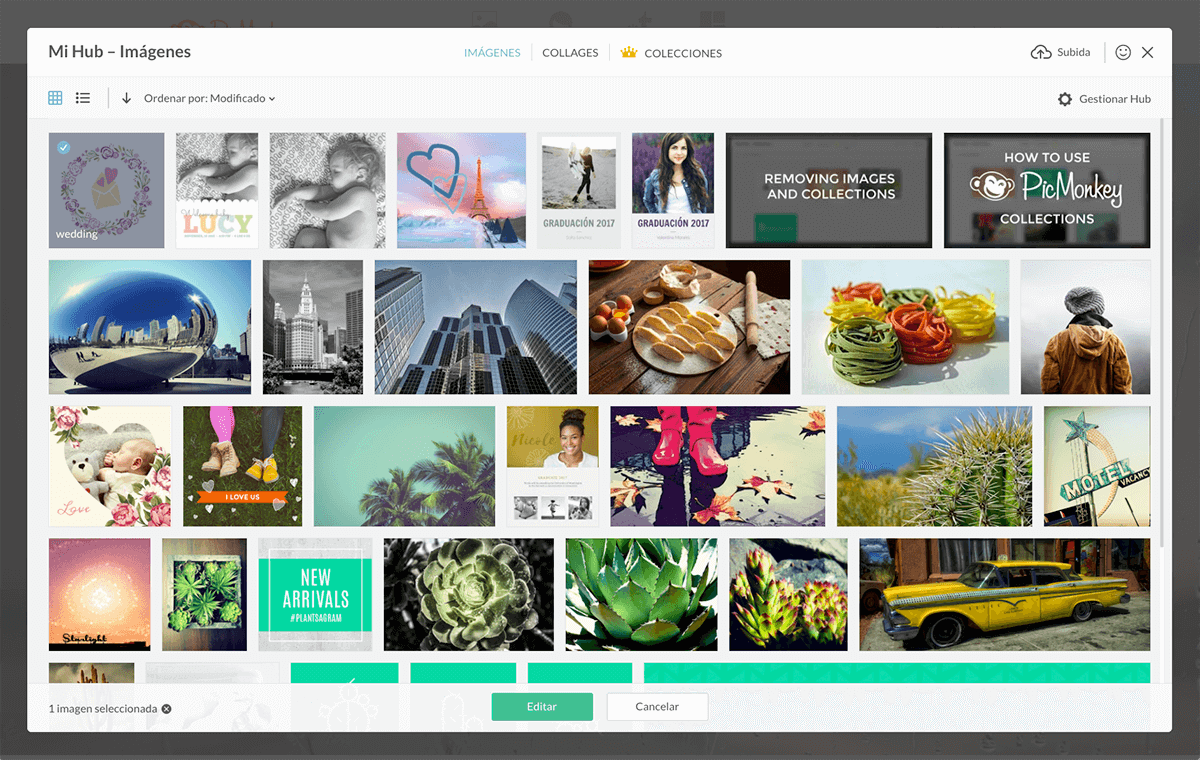
…y haz click en la imagen. Después haz click en Editar.
Y aquí es donde empieza la magia: con la imagen a salvo puedes editar tus graphics y el texto incluso con la imagen guardada. Corrige esta errata que se te escapó y considérate parte del salón de la fama de la edición fotográfica.
Subir varias imágenes al Hub
Aparte de añadir imágenes al Hub desde el Editor, también puedes añadir al Hub varias fotos directamente desde la página principal. Simplemente selecciona Hub de las opciones de almacenamiento en la página principal y haz click en Subida en la esquina superior derecha. Así podrás subir varias fotos desde tu computadora. Alternativamente puedes arrastrar y soltar archivos de imagen desde tu escritorio al Hub.
Usar el Hub para guardar plantillas
Aparte de ser una herramienta genial para guardar tus fotos, en el Hub también puedes crear y guardar plantillas. Si diseñaste un flyer fantástico que quieres volver a usar, la función de copia del Hub te permite crear una plantilla quitando el texto y los graphics pero manteniendo el formateo y los efectos.
Cuando vuelves a abrir una foto en el Editor que guardaste previamente en el Hub, quita el texto y los graphics que quieres reemplazar. Cuando hayas terminado y quieras guardar esta versión de la foto en el Hub, haz click en Actualizar en el Hub. Tienes dos opciones: Puedes Actualizar la imagen o Hacer una copia. Actualizar significar que la imagen original será reemplazada en el Hub, mientras que al hacer una copia se guardará la versión actual y el original se mantiene intacto. Podrás seguir utilizando el original como una plantilla para siempre (o hasta que te de la gana).
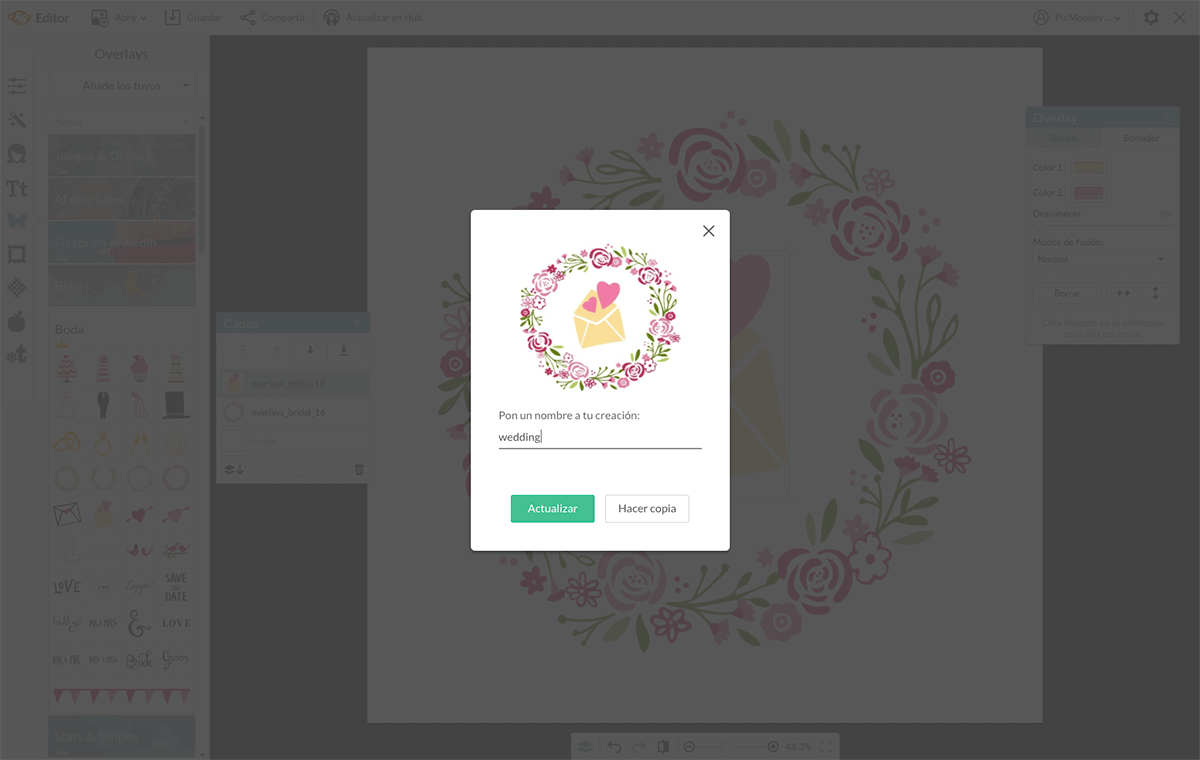
Cuando guardas una foto que abriste desde el Hub puedes Actualizar la foto reemplazando el original, o puedes Hacer una copia, manteniendo el original intacto.
Guardar collages en el Hub
¿Pensabas que nos ibamos a olvidar de Collage? Los collages tienen su propio espacio en el Hub, separados de las imágenes. para ver tus collages en el Hub, haz click en Collages encima de la galería. Los collages también funcionan un poco diferente de las demás imágenes en el Hub. Cuando abres un collage en el Hub podrás cambiar todos los elementos del collage; como el diseño, las fotos, el número de las celdas y el color del fondo (para solo nombrar algunos).
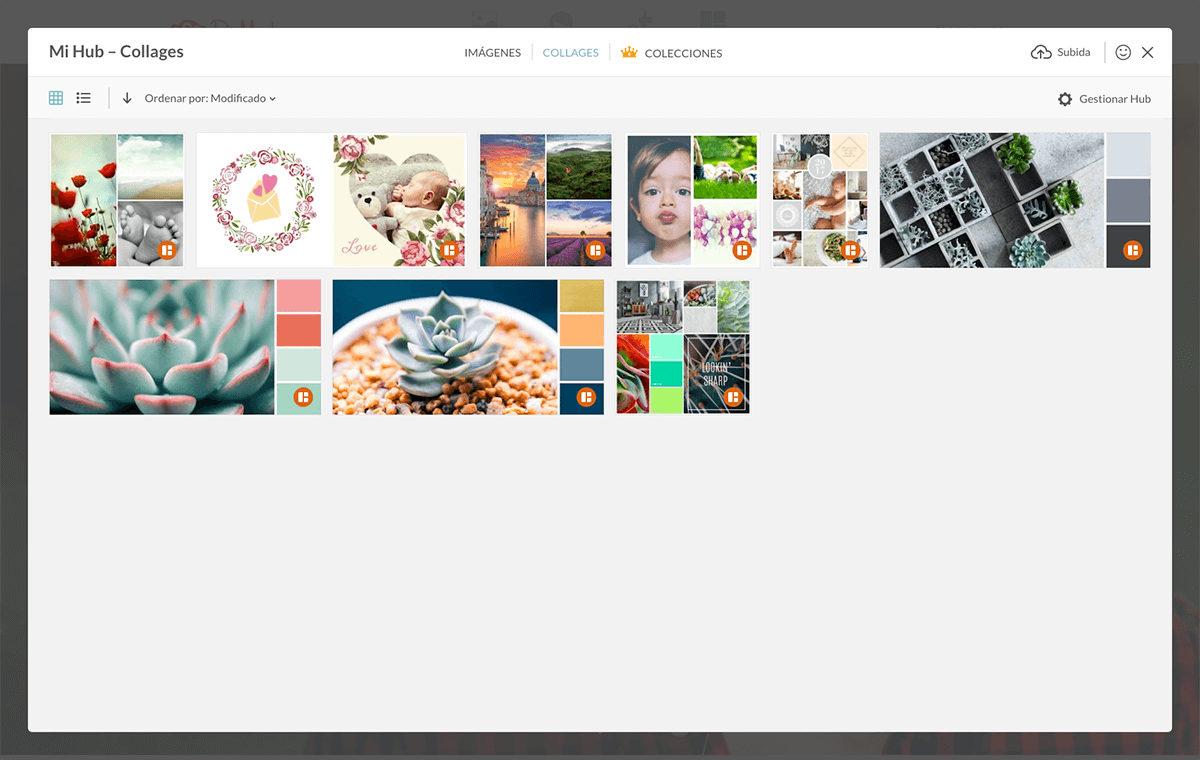
Los diseños de los collages se pueden editar si se abren desde el Hub.
Sin embargo, si añadiste textos o graphics a las fotos en las celdas, estos se combinarán con las imágenes y no podrás volver a editarlas la próxima vez que las abras.
Usar el Hub con PicMonkey móvil
Si usas nuestra aplicación móvil hay incluso más funciones en el Hub que te van a enamorar. Cuando quieras editar una foto que esté guardada en el Hub con tu celular, pulsa en el icono Hub abajo en la pantalla principal. Ahora estás dentro del Hub. Pulsa en la foto que quieres elegir y empieza a editar.
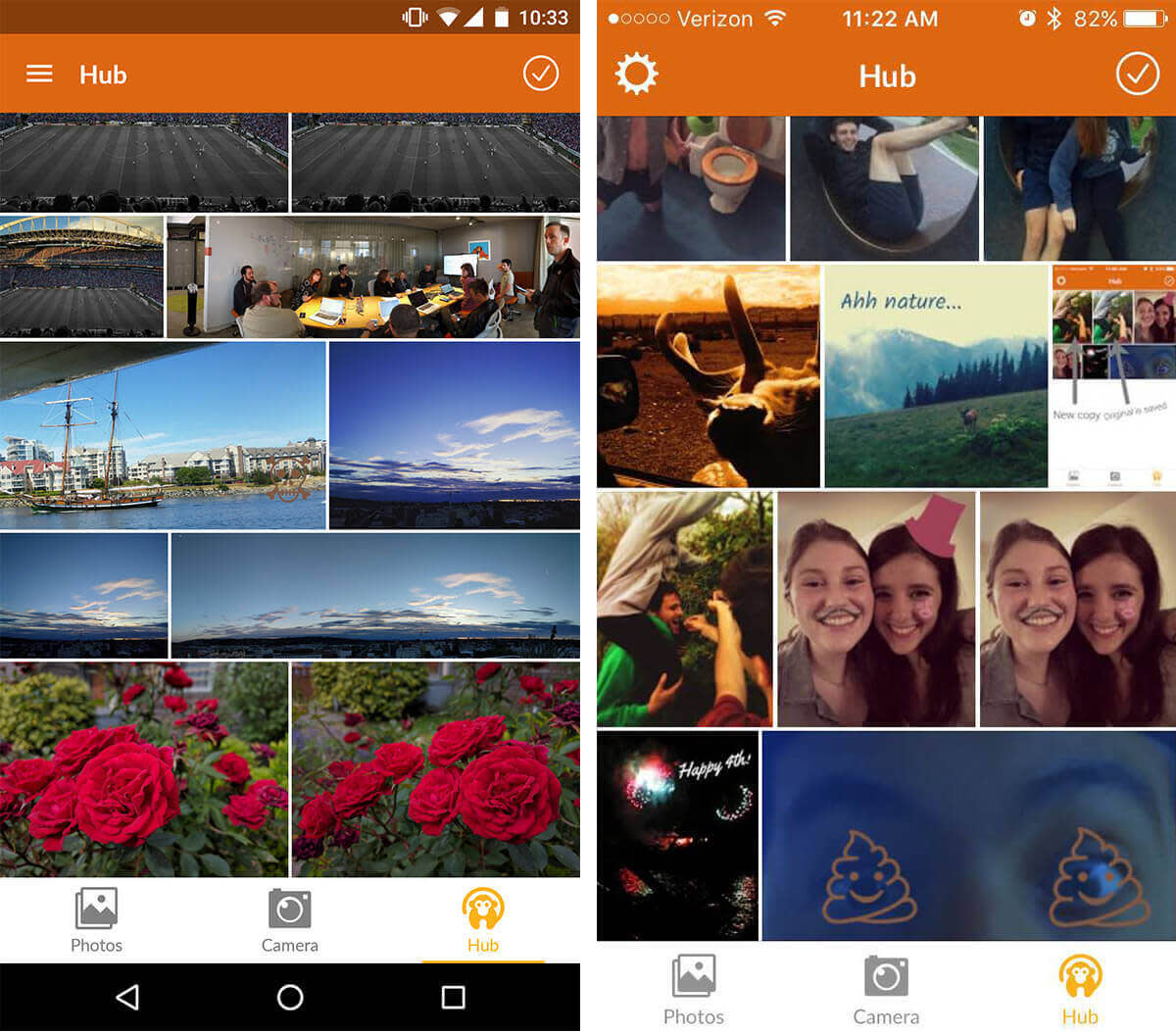
Para abrir una foto desde el Hub, pulsa en Hub en la esquina inferior derecha en la aplicación de PicMonkey. (Se muestra aquí para Android e iOS.)
Es importante tener en cuenta que guardando desde la aplicación móvil, en cambio a PicMonkey.com, todos los elementos de la imagen se combinan. El texto y los graphics, que guardando desde PicMonkey.com siguen siendo editables, se combinan con la imagen. Eso significa que ya no podrás hacer cambios. Los collages funcionan igual que las imágenes regulares. Siempre puedes añadir nuevos efectos, textos y graphics.Para guardar una imagen en el Hub desde la aplicación móvil de PicMonkey abre una foto en tu teléfono, pulsa en Guardar en la esquina superior derecha y elige Hub entre las opciones de almacenamiento.
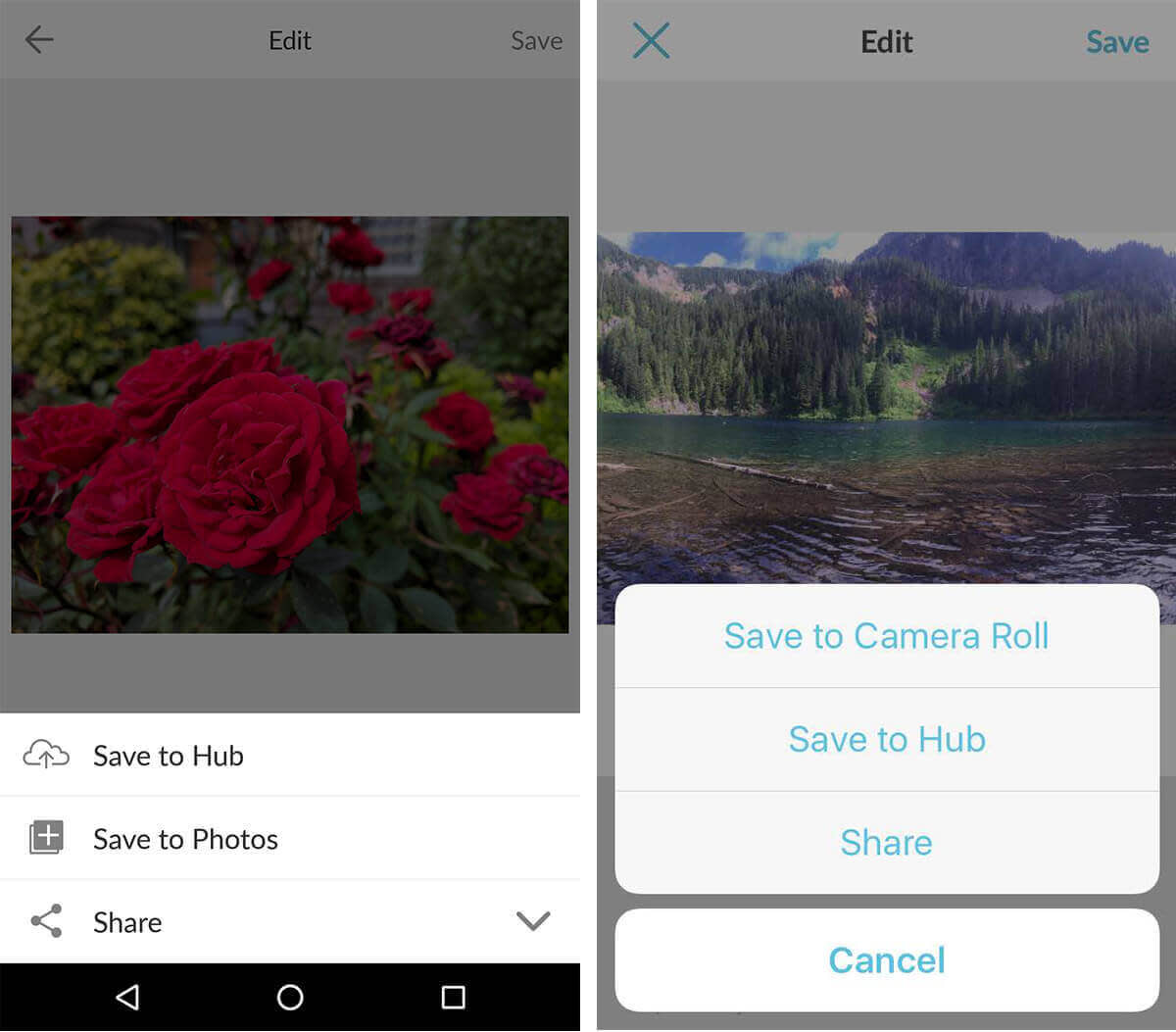
Para guardar una foto en el Hub pulsa en Guardar en la esquina superior derecha y después en Guardar en Hub en el menú emergente. (Se muestra aquí para Android e iOS.)
Al contrario que en la página web, cuando guardas una foto en el Hub desde el celular, siempre se hace una copia si existe un original. Para borrar las copias pulsa en el círculo con el signo check en la esquina superior derecha y selecciona las fotos que quieres borrar.
Otros detalles interesantes sobre el Hub:
Las fotos del Hub son tuyas – nadie más las puede ver.
Puedes guardar imágenes gigantescas. (Si se puede abrir en el Editor de PicMonkey, se puede guardar en el Hub.)
Si haces el upgrade a una membresía PicMonkey Supremium obtendrás espacio ilimitado en el Hub
Si tienes más preguntas acerca del Hub, consulta las páginas de ayuda en el centro de asistencia o contáctanos.