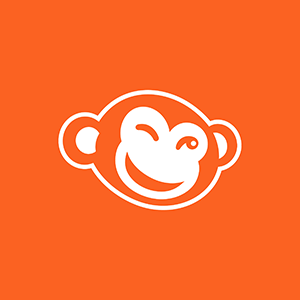Collage es lo más ahora mismo y hay un montón de opciones para crear collages que reflejan los momentos de tu vida, ya sea en una boda, de vacaciones o juntando varias fotos que tomaste. Para asegurarnos que sepas tooooooodo lo que puedas saber, vamos a tratar los siguientes puntos:
Trabajar con tus fotos
Diseños de Collage
Usar los Patrones
Opciones para el fondo
Editar fotos en Collage (esta es la mejor parte)
Trabaja con tus fotos
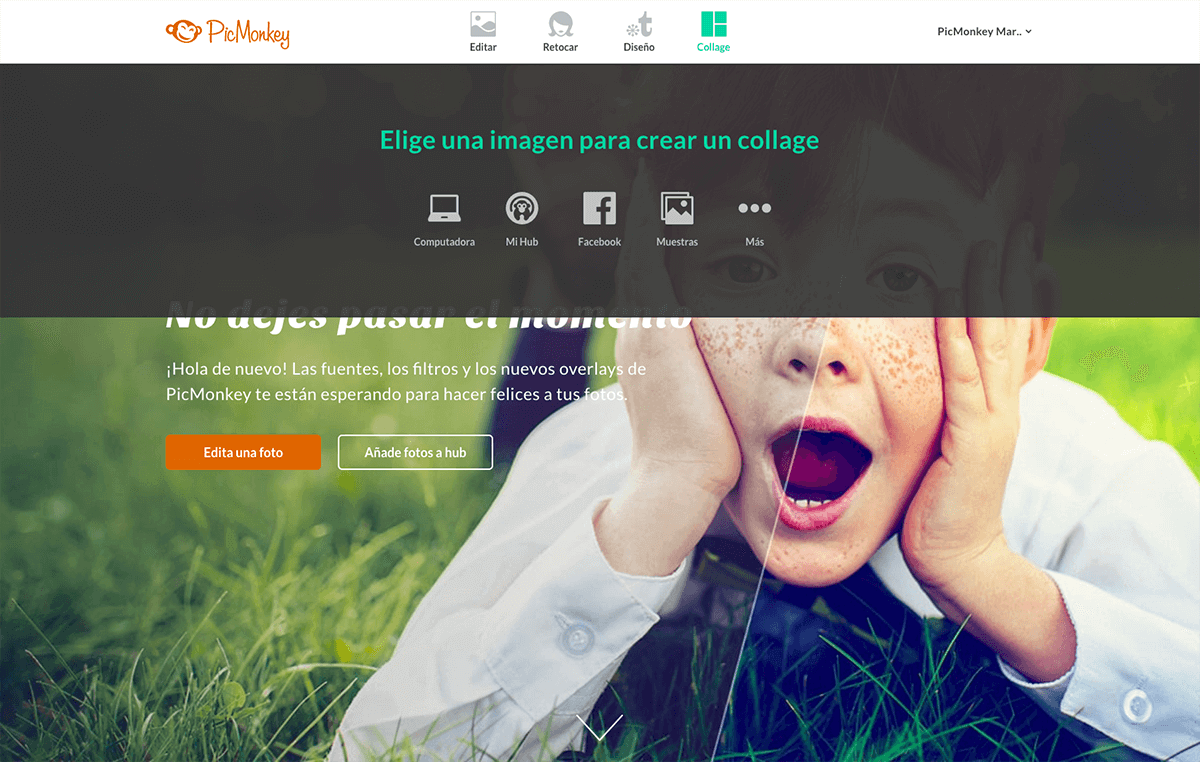
Coloca el cursor en el botón Collage en el menú superior. Puedes abrir tus fotos desde tu computadora, Facebook, OneDrive, Dropbox o Flickr. Cuando seleccionaste tus fotos, haz click en Abrir y todas las fotos que elegiste estarán en la bandeja de fotos. Hay dos opciones para añadirlas a tu collage: arrastrando y soltándolas o haciendo click en el botón Autorelleno en la parte superior de la pestaña imágenes.
Si quieres reordenar tus fotos simplemente arrastra una, suéltala encima de otra y cambiarán de posición.
Ten en cuenta que usando el botón Autorelleno, si un diseño tiene tres celdas y seleccionas más de tres fotos, algunas fotos se perderán. Pero puedes añadir nuevas celdas de forma fácil. Simplemente arrastra una imagen y colócala sobre uno de los bordes del collage hasta que aparece una fina barra azul. La longitud de la barra indica cómo se adaptará el diseño del collage. Si sueltas la imagen sobre la barra azul más larga, la celda ocupa toda una fila o columna del collage.
Si lo que buscas es una catarsis total, bórralo todo con el botón Limpiar Todo, en la parte superior de la pestaña imágenes.
Crea un diseño
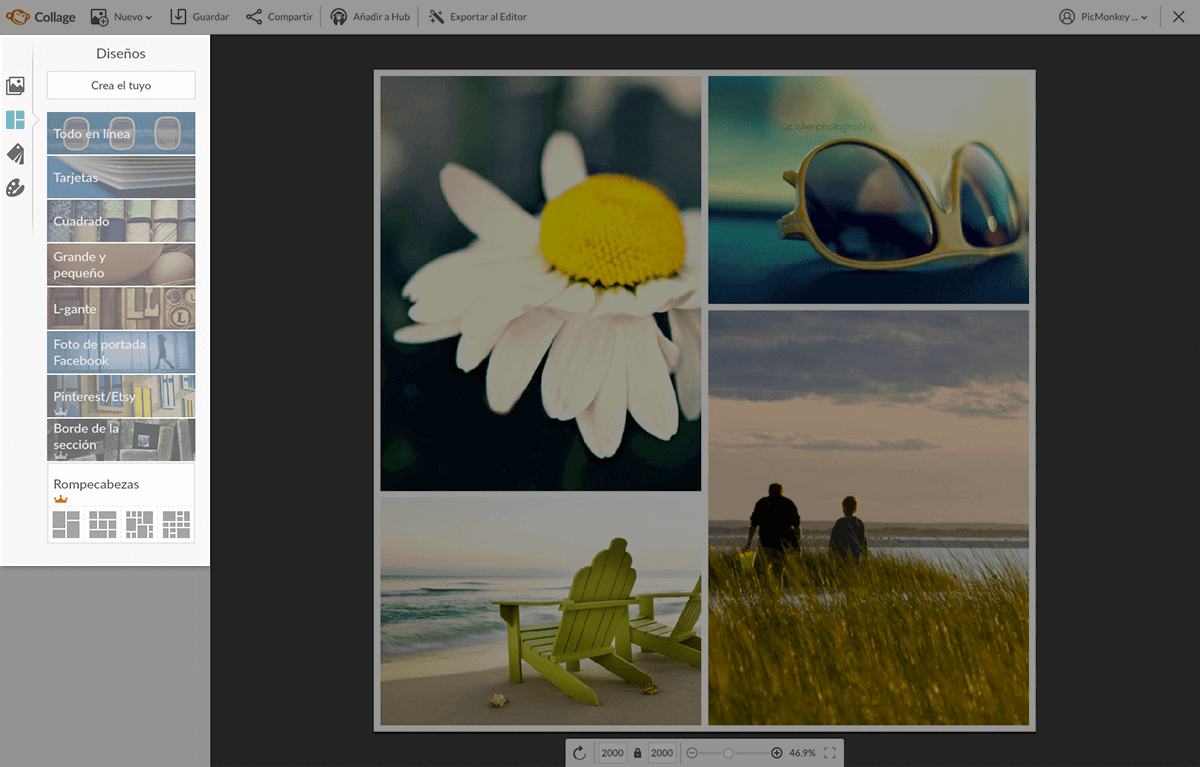
La pestaña Diseños tiene un montón de opciones de diseño para tu collage, organizadas por proyectos como tarjetas (con tamaños predefinidos), portadas de Facebook o álbum de fotos. Todos los diseños son adaptables y responsivos.
Usa los patrones

Los patrones son gráficas que puedes poner en cualquier celda. Las agrupamos por temas como Paraíso Invernal, Escuela, Otoño, Halloween, Héroes de Cómic, Santalandia y Amores. Además también puedes añadir tus propios patrones. Como con cualquier otra imagen simplemente arrastra y suéltalos en la barra fina azul para crear una nueva celda.
¿No te gusta? Haz click en la X en la esquina superior derecha de la celda y volverás a como estaba antes.
Diseña tu fondo
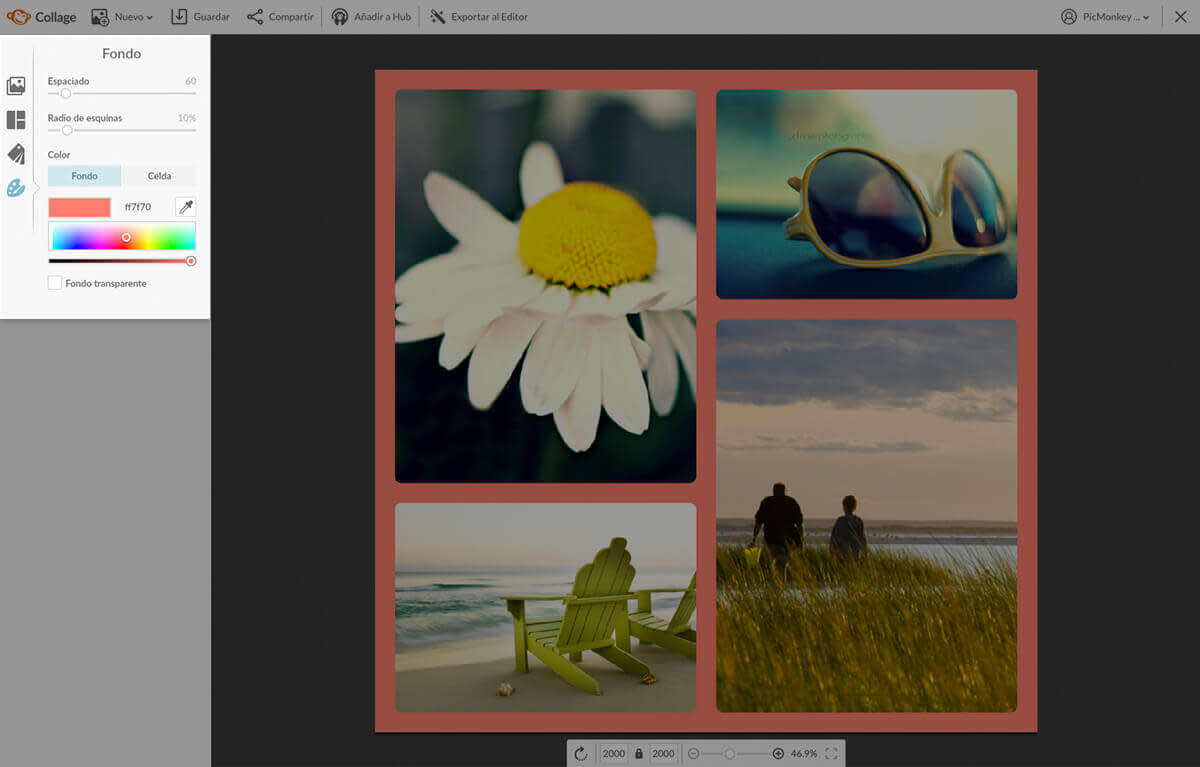
Los ajustes para el fondo ofrecen algunas de las maneras más sutiles de modificar tu collage. El regulador Espaciado controla el espacio entre las celdas de tu collage. También puedes cambiar el color del fondo con el selector de colores. Incluso hay un gotero para elegir el color exacto de una imagen.
Si los cuadros te parecen demasiado cuadrados, haz uso del regulador Radio de esquinas. Puedes llevarlo hasta crear círculos. También puedes crear un fondo transparente, que es una excelente opción para las imágenes para la web.
Si quieres poner una celda de un color, haz click en el botón Celda encima del selector de colores. Elige tu color y haz click en la celda para llenarla con el color. Solo funciona si la celda está vacía, puede que tengas que hacer click en la X en la esquina superior derecha de la celda para borrar la foto.
Edita tus fotos directamente en Collage
Haz click en el botón Editar cuando coloques el cursor en la imagen sobre la celda para acceder a la paleta Editar imagen. Ahí tienes un montón de opciones para editar las fotos individuales en las celdas. Para comenzar, puedes hacer click en Ajustar para poner la imagen entera en la celda. Haciendo click en Rellenar puede que se corten algunas partes de la imagen, pero puedes mover la imagen dentro de la celda y decidir dónde colocarla.
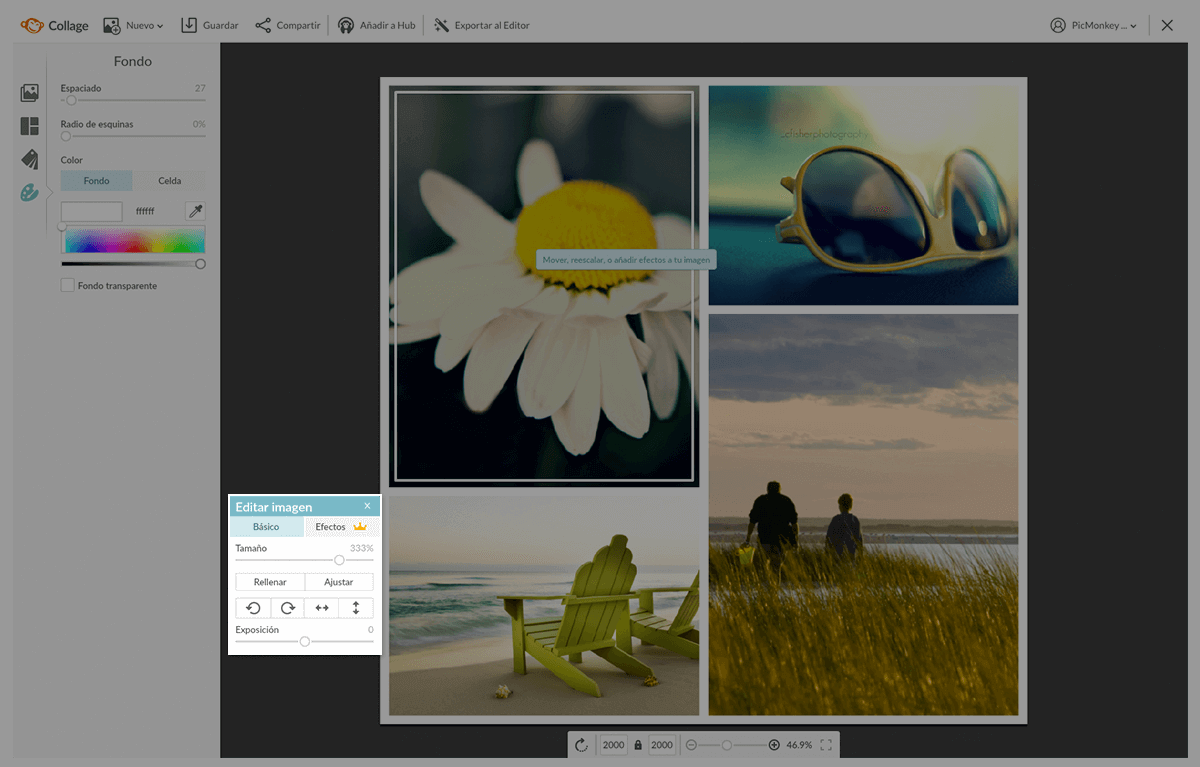
En la paleta Editar imagen puedes adaptar el tamaño de tu imagen a la celda con el regulador Tamaño o los botones de ajuste. Tienes los botones para rotar y voltear la imagen, pero el regulador Exposición es el más práctico. Cuando trabajas con tantas imágenes diferentes a veces es difícil asegurar que todas tengan la misma exposición. Si casi tienen la misma exposición, pero hay una pequeña diferencia, puedes arreglarlo de forma rápida. Simplemente sube o baja la exposición hasta que combine mejor con las demás imágenes.
Pero la mejor función de la paleta Editar imagen está en la pestaña Efectos (se trata de una función Premium). Aquí puedes acceder directamente a los efectos más populares y además tienes un portal directo al Editor. Haz click y accede a las herramientas Básicas y Avanzadas, Efectos, Retoque, efectos de Texto, Graphics, Marcos, Texturas y Temas. Cuando hayas terminado haz click en el botón Volver a Collage en la parte superior del menú y volverás a tu collage en nada. Esto es revolucionario ya que puedes construir, diseñar y personalizar collages en cualquier orden.
Añade efectos, texto y graphics al collage entero
Si quieres editar el collage entero como una imagen, en vez de hacer click en las celdas individuales, haz click en el botón Exportar al Editor en la barra de herramientas superior. Esto es diferente a hacer click en el botón Editar en cada celda ya que se edita el collage entero y no podrás volver. Te avisaremos para asegurarnos que realmente has terminado con el collage.
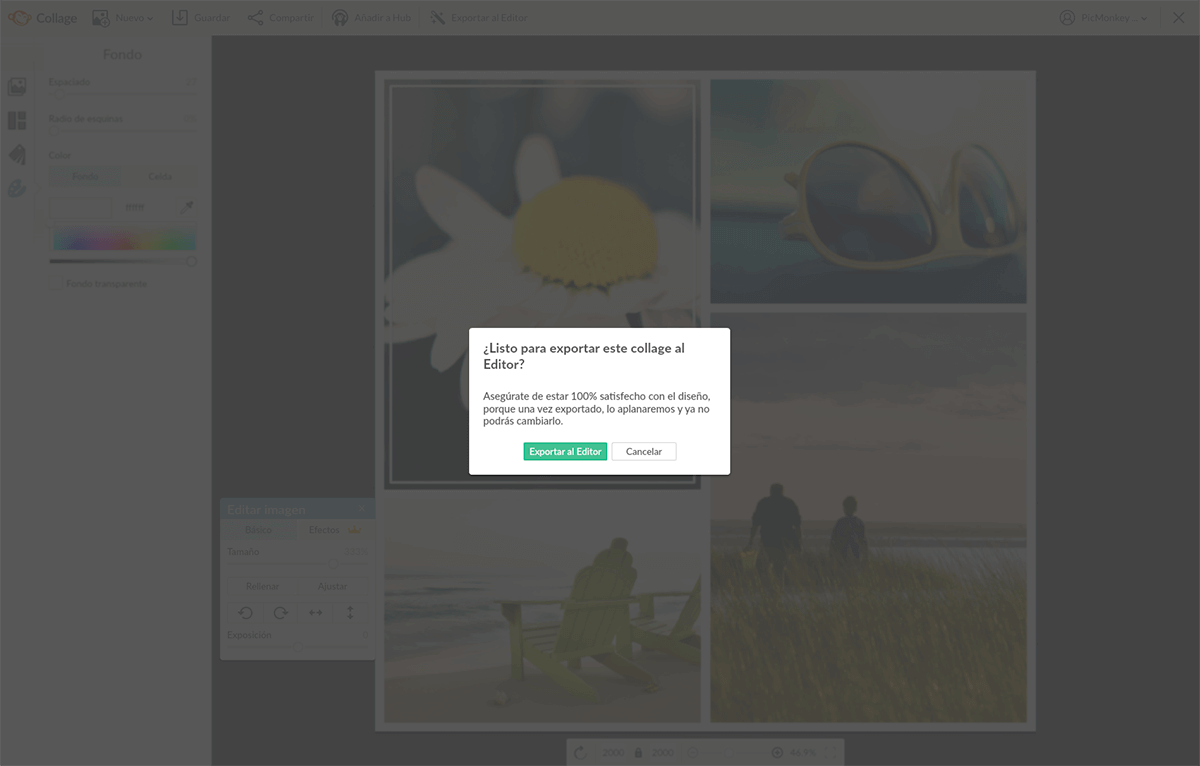
Voilà, ya te hemos contado todo sobre la herramienta de Collages. Haz tu propio collage para descubrir lo que te gusta y ya sabes – simplemente crea imágenes fantásticas.
P.D.: El portal al Editor es una función Premium. Para alcanzar estas alturas haz un upgrade ahora.