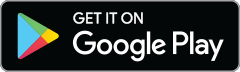You have a powerful set of artistic utensils with you at all times—the kinds of things that can create jaw-dropping images that set Like buttons on fire. These creativity tools are called “fingers” (or “phalanges” if you want to get all technical), and the Draw tool in the PicMonkey mobile app is here to help them live up to their full artistic potential.
You’ve likely met Draw while spiffying up your images in the Editor on Picmonkey.com. The mobile version is the same basic idea, but with your finger (or Apple Pencil, for you iPad peeps) swapped in for your cursor. That may not seem like an exciting difference, until you draw a party hat on top of a woodland creature with your pointer finger—which is exactly what we did for this brief video tutorial (turns out, squirrels look good in triangular chapeaus). Watch it below, stretch out those fingers, and get ready to become a total Draw fanperson.
Here’s the lowdown on how to make neato pics with Draw:
Getting started
Tap one of the icons at the bottom of the app’s home screen to open an image or take a new one with your phone or iPad’s camera. Head to Draw and pick a color from the options provided. Use your fingers to zoom in, move around the image, and draw your lines.
Wondering how to adjust your brush size? Just zoom in! Touch the screen with two fingers and then spread them apart to zoom. Getting close up makes it easier to create fine lines. Pinch to zoom back out.
The opacity slider
Use the opacity slider to make your colors more or less apparent. To add colors with different opacities to the same image, draw in one opacity and tap Save. Reopen your image and draw on it with a different opacity.
The check mark
The check mark in the upper-right corner applies the effect to your image. Let’s say that you draw the outline of a star on your image and tap the check mark. Next, you fill that outline in with a few different colors, and then decide that the filled-in version isn’t as stellar (pun intended) as you thought it’d be. If you tap the X in the left-hand corner, your image will revert to the empty star version you saved with the check mark.
If you mess up
Maybe you’re having so much fun with Draw on mobile that you get a wee bit carried away—suddenly you’re looking at a hectic mix of swirls, squiggles, and shapes that completely covers your photo. That’s the beauty of virtual ink—you can get rid of it right quick. There are a few ways to make adjustments in Draw:
The eraser: Just like the pink, nubby end of a pencil, the eraser in draw gets rid of things you don’t want. Use it to clean up lines and fine-tune your masterpiece.
The undo and redo arrows: If you’re a bit indecisive, these are your two BFFs. Say you’re drawing along, and finish applying your first color. Then you choose a different hue, and draw on your image with it. But then color two doesn’t look quite right. Tap the undo arrow and it’ll disappear, but leave the first color alone. But wait! Now you’re desperately missing color two. Tap the redo arrow and it’ll come right back.
The X: Wanna start from (almost) scratch? The X in the upper-left corner will clear everything you haven’t applied with the check mark. Tap it twice to close your image.