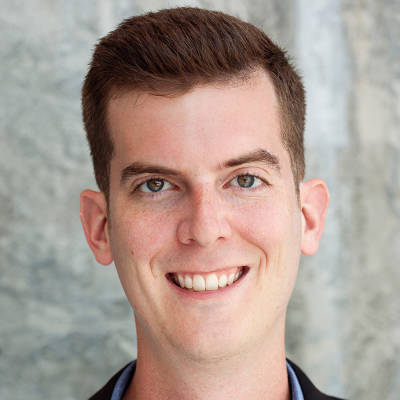So many companies start as one thing and evolve into another. Not the case with Pinterest. To be clear — they've grown. A lot. But even back in early 2010 when the site was no more than a closed beta, its founders knew: Pinterest was, is, and would be a place for ideas.
Cut to 2021. Pinterest’s latest feature — Idea Pins — holds true to the was, is, and would be. They're a Pinterest creator’s best friend, so long as it is remembered: the greatest, most engaging Idea Pins not only share interesting ideas, but do so in visually provocative ways.
If you’re new to Idea Pins or looking for some creative tips, we gotcha covered. Learn more about what they are and how to create Idea Pins for Pinterest all right here at PicMonkey!
What are Idea Pins?
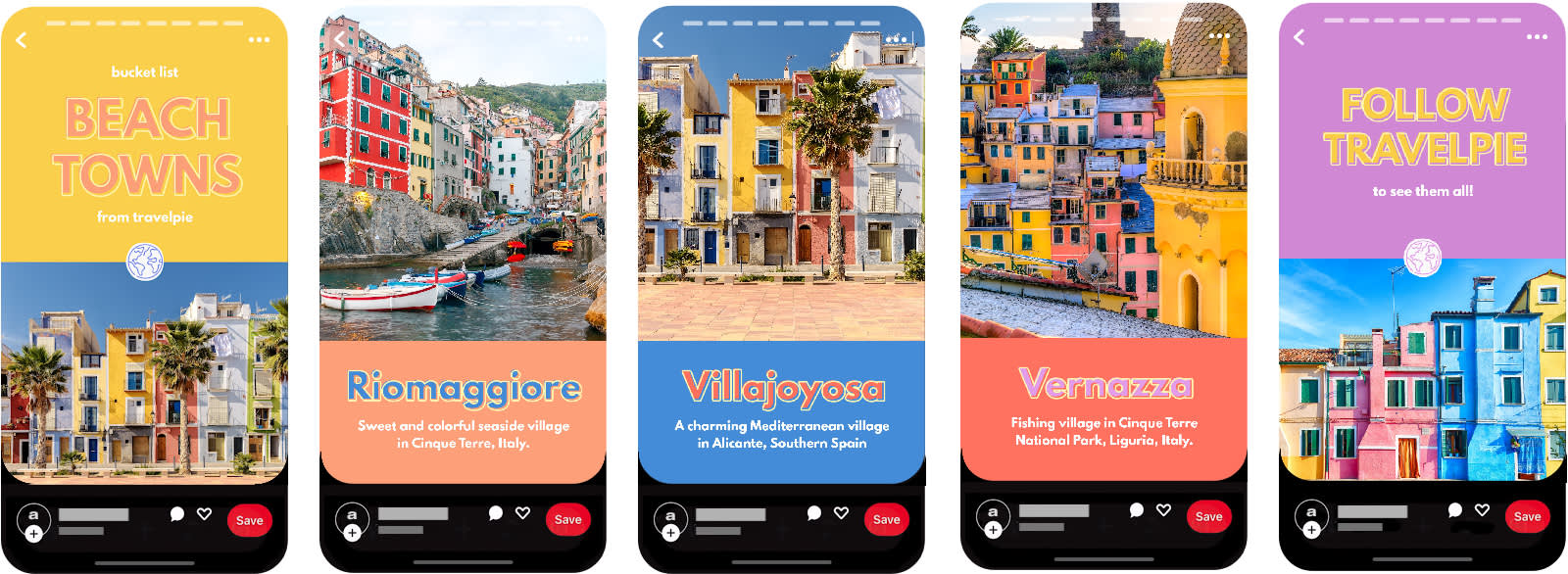
People on Pinterest (otherwise known as Pinners) asked for a way to engage with video content on the platform, and Pinterest delivered. Now all creators can make multi-page video content and publish it directly on Pinterest.
Idea Pins are the latest version of Story Pins, packed full of new capabilities that help you easily create more compelling content. Unlike Stories on other platforms, Idea Pins don’t go away — they're evergreen and last forever. They can be discovered today, tomorrow, next week, or even next year by other Pinners.
New topic tagging functionality lets you reach more people and build an engaged audience. Pinterest allows you to post up to 20 pages in an Idea Pin, so you have ample time and space to connect with your audience!
Whether you’re sharing awe-inspiring travel guides, tasty new recipes, DIY projects, how-tos, or pretty much anything else — Idea Pins let you combine info + style + creativity.
Tips for creating great Idea Pins
1. Tell a complete story
Idea Pins give you the opportunity to share unique information and tell your story. Pinterest recommends at least 3 pages. Above all, treat your narrative like you would any other story — with a clear beginning, middle, and end.
2. Use concise and intentional copy
In order to inspire, you need to be able to explain. That’s where text comes in. PicMonkey has hundreds of beautiful fonts to choose from; add text effects like Outline or Drop Shadow to really make your words pop. And of course — keep ‘em short and to the point!
3. Make your Idea Pin personal
Don’t hop aboard the “markety” train with Idea Pins — they’re a chance to let your personal brand shine! Keep your content light and conversational. A down-to-earth design aesthetic also helps. We all crave authenticity — be the genuine creator that your audience is looking for.
4. Don’t skimp out on the details!
Part of uploading your Idea Pin to Pinterest involves adding a bevy of super important details. Your title, cover image, tags, etc. are all ways to spur engagement. Pick intentional tags to ensure that your content is discoverable by your intended audience.
5. Add a strong call-to-action
Make sure to leave your Pinners with a next step. Idea Pins don’t link outward, but you can use short phrases to encourage engagement. Ask your viewers to comment, follow your Pinterest boards, or guide them toward saving your Idea Pin and revisiting (ex. “Try _____ out yourself!”).
Two ways to create Pinterest Idea Pins in PicMonkey
Pinterest recommends an Idea Pin size of 1080 x 1920 pixels (9:16 aspect ratio), and a maximum file size of 20 MB for images and 100 MB for videos. If you already have great video content that just needs a bit of design love, or you’re looking to start from scratch and maximize your creativity, here are two ways to do so in PicMonkey. Either will garner you a perfectly sized Idea Pin.
Start with an Idea Pin Template
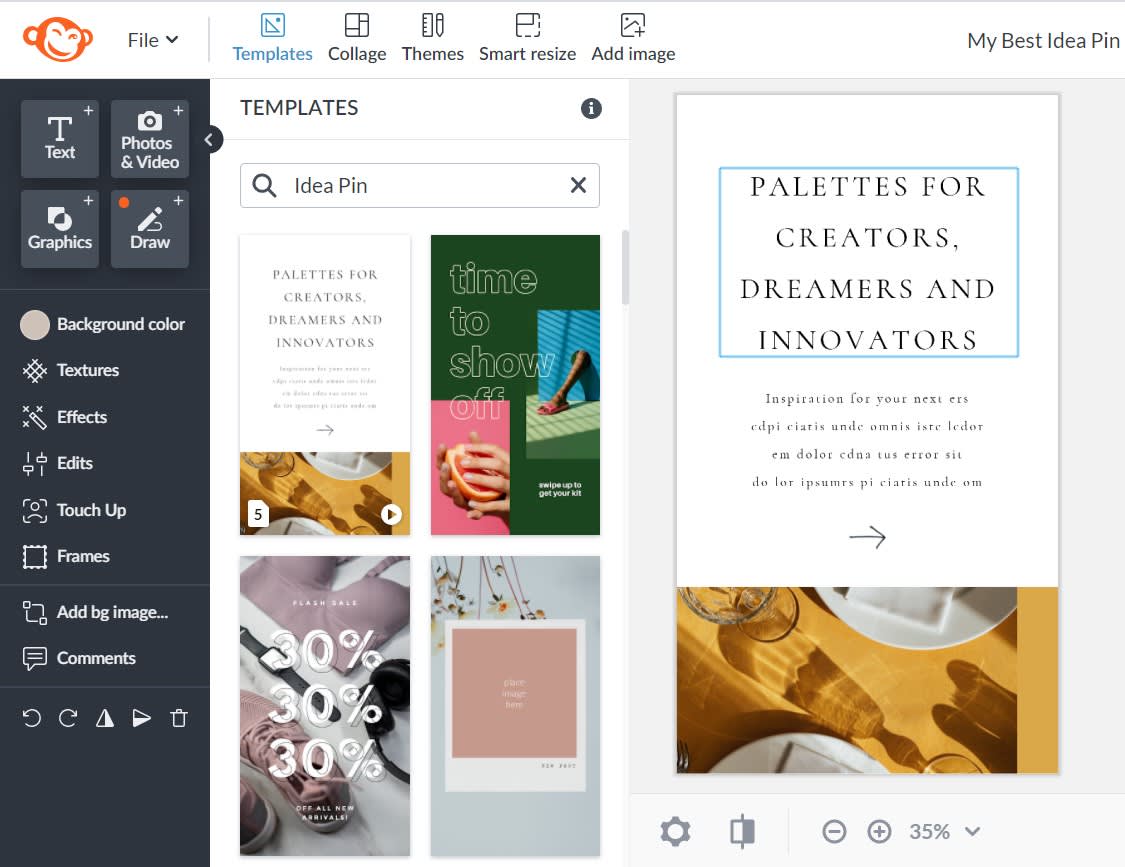
See all Idea Pin templates in PicMonkey.
In PicMonkey, click Create new > Templates.
Scroll down to Pinterest templates, or type “Idea Pins” in the search box. Click on a template to preview it in the Editor.
When you have your selection, swap the images and words with your own. Need assets? Browse our massive stock photo & video library.
Customize your design with text effects, graphics, and textures.
Click Add a page (the paper-plus sign icon) in the bottom toolbar to add more pages to your Idea Pin.
Export your finished design and upload to Pinterest.
Start with a pre-sized blank canvas
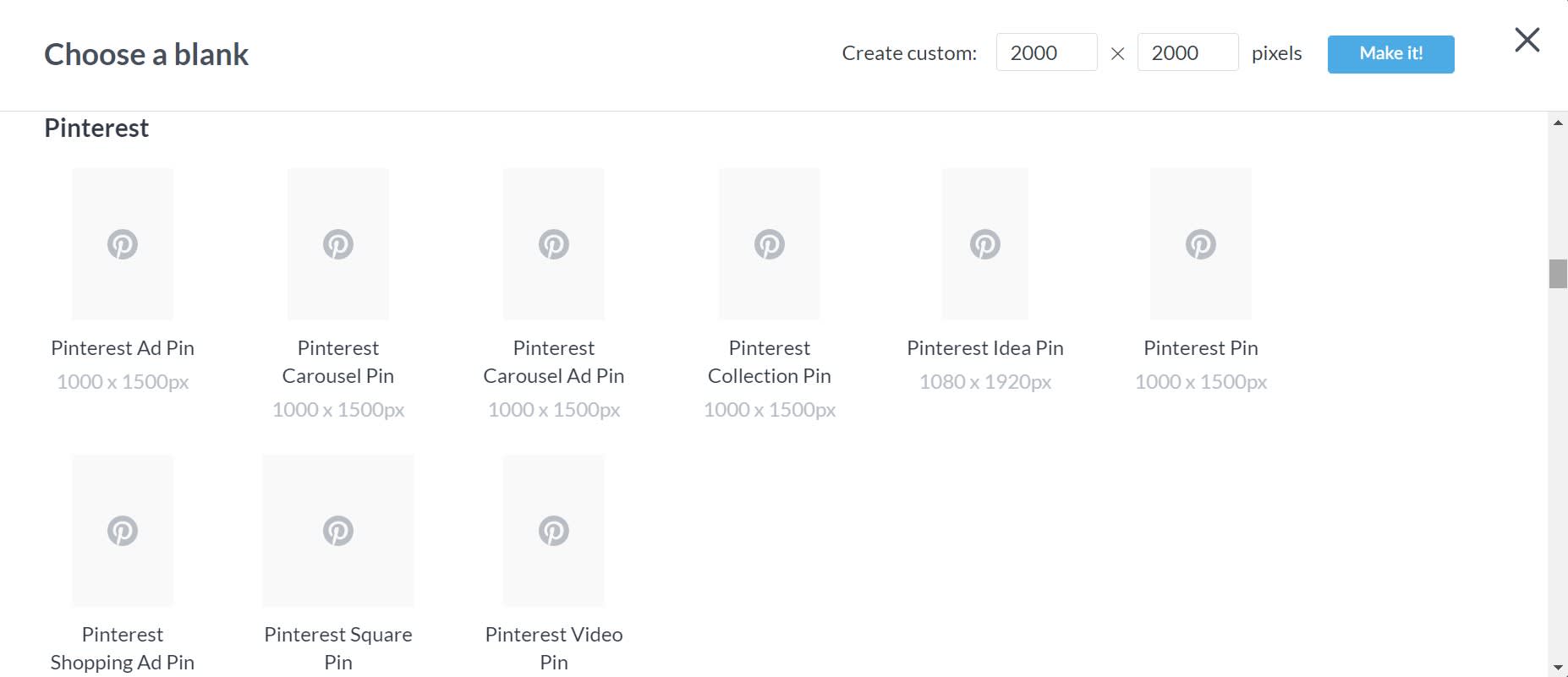
Design with a Pinterest Idea Pin blank canvas in PicMonkey.
In PicMonkey, click Create new > Blank Canvas.
Scroll down to the Pinterest category and select “Pinterest Idea Pin.”
Customize your way — video, text, graphics. The works!
Add up to 20 pages to your Idea Pin design.
When you're all done, export and upload to Pinterest.
Exporting your Idea Pin from PicMonkey
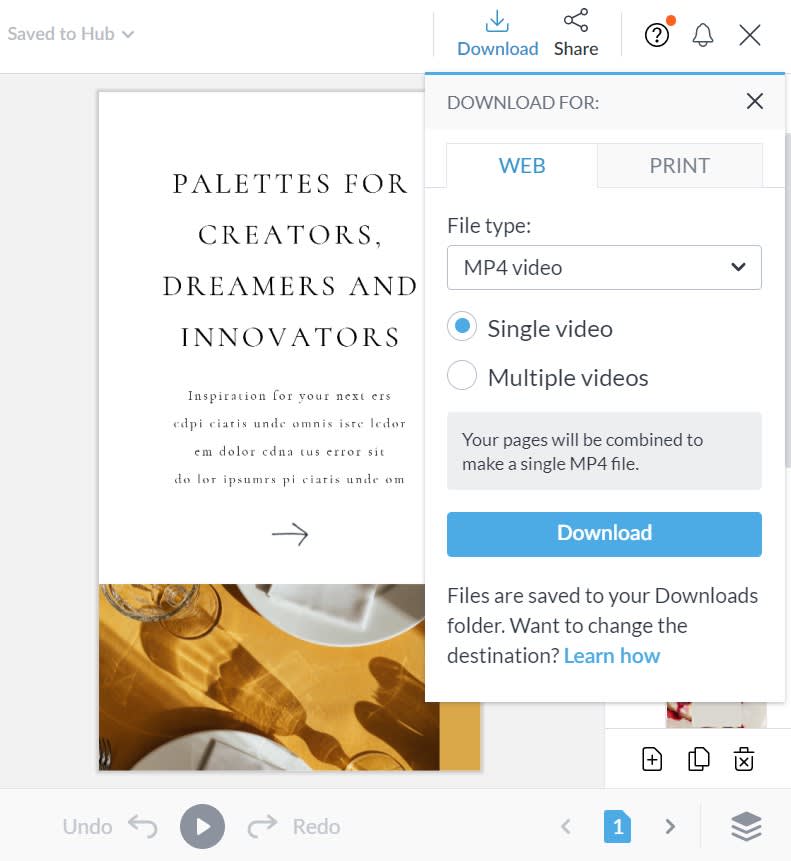
If you’re exporting a multi-page video design, you’ll have two options:
Download as a single MP4 file
Download as individual videos
Which to use? If you plan to make no other alterations prior to publishing on Pinterest, we recommend a single file. However, if the order to your Idea Pin might change, then download as individual videos. Keep in mind — your design always autosaves in Hub, PicMonkey’s cloud storage, so that you can re-edit at any time.
If you’re exporting a multi-page JPG or PNG design, it will download as a .ZIP file. Simply open on your computer and save the files; or, email to yourself so that you can open on your phone and upload to Pinterest from there.
How to upload your Idea Pin to Pinterest
Once you’ve created your Idea Pin, it’s time to upload to Pinterest! You can find detailed steps on Pinterest’s website, but the short of it is:
Log in to your account (Note: If you reside outside the U.S., a Pinterest business account is required in order to make Idea Pins.)
Click Create > Create Idea Pin > Create new.
Click the directional up arrow circle icon to choose your images or videos from your computer (or mobile device).
Make any final adjustments and click Next to fill out the details for your Idea Pin.
When you’re all set, click Publish.
Using video in Pinterest Idea Pins
While you don't have to, adding video(s) to your Idea Pin is a fantastic way to make it stand out from other content. Pinterest recommends it!
To add video to a design in PicMonkey:
Open the Photos & Videos tab on the left. Click Add photo or video and select the location of your video (computer, stock library, Hub, etc.).
Use the Video Tools menu in the left panel to:
Trim your video length
Crop, resize, or rotate your video
Fade & blend your video into the Idea Pin design
Even if your entire Idea Pin isn’t video-centric, you should at least consider using video on your first page for a dynamic hook. Just remember — some people will see that first page with their sound turned off, so if said sound is important, make sure to add a line of text.
And don’t neglect your video quality. Video = visual glory. When shooting your own videos, opt for natural lighting and pick a focal point. Use a tripod if you can so that you don’t have to worry about a shaky final product.
More Pinterest Pin sizes (2021)
Just in case you need sizes for any other type of Pinterest Pin, we’ve compiled a list of them below.
| Static Pin | 1000 x 1500 |
| Ad Pin | 1000 x 1500 |
| Video Pin | 1000 x 1500 |
| Carousel Pin | 1000 x 1500 or 1000 x 1000 |
| Carousel Ad Pin | 1000 x 1500 or 1000 x 1000 |
| Shopping Ad Pin | 1000 x 1500 |
| Collection Pin | 1000 x 1500 |
| Idea Pin | 1080 x 1920 |