The Text tools menu will appear on the left when you are typing or modifying text. The menu contains all the tools needed to adjust and customize the look of your text.
To add text to your canvas, first click the Text tool tab on the left. Select Add text, or choose from your saved brand fonts, or choose a pre-designed text layout option.
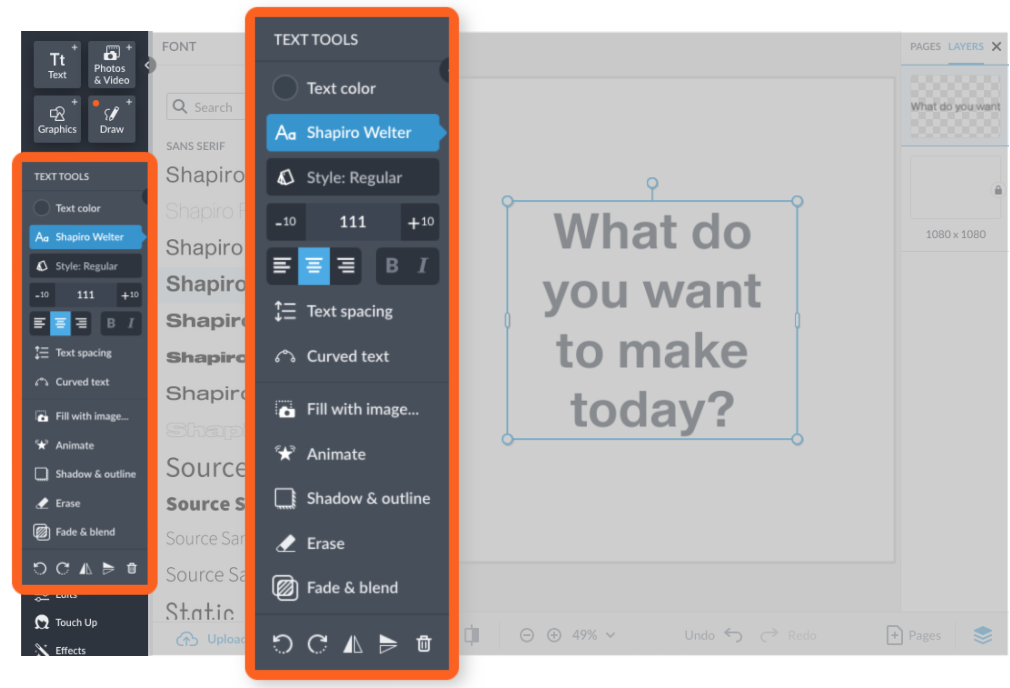
Text color: Click the color circle to launch the color picker and change the color of your text.
Font chooser: Displays the current font being used, click to see the full font menu.
Style: If your chosen font has style options (ex: Bold or Italic), the chosen style(s) will display here.
Font size: Use the + or - buttons to adjust the size of the font, or click on the current size to quickly choose a new size, or to type in the size
Text alignment: Align your text left, center, or right within the text box.
B/I: If Bold or Italic styles are offered with a chosen font, select the style here.
Text spacing: Select to either adjust the spacing between the letters, or the line height between lines of text.
Curved text: Click to circle your text or to arc it.
Fill with image: Lets you choose an image to put "inside" your text.
Animate: Pro subscribers can choose from a variety of movements to apply to their text.
Shadow & outline: Add a drop shadow, inner shadow, outline, or knockout to your text.
Erase: Remove parts of your text with the eraser tool, or paint them back on with the paint brush tool.
Fade & blend:
Fade: Use the slider to make your text more transparent.
Blend mode: Select a blend mode to make your text blend in differently with the design behind.
Rotate/Flip: Use the circle arrows to rotate the whole text box, or the triangles to flip the text box across a horizontal or vertical line.