The Image tools menu will launch when you select a photo on your canvas. Use the tools to remove the background, animate, add shadows or outline, crop, erase, adjust fade & blend mode, replace the image, and flip or rotate. Let's dive deeper into each tool on offer.
Using the Image Tools

You must first unlock your image from the background if it is the background layer. To do this: click the padlock icon on the background layer on the Layers panel.
Tint color: Click the color circle to tint your photo with a chosen color.
Remove bknd: Pro subscribers can erase the background of a photo with one click. (See: How to use the Background Remover Tool)
Animate: Pro subscribers can choose from a variety of animation motions to apply to an image. (See: How to Use the Animation Features)
Shadow & outline
Drop Shadow: put a shadow underneath your graphic for a 3-D effect.
Inner Shadow: put a shadow inside your graphic for an engraved look.
Outline: Put a color outline around your graphic.
Knockout: Removes the graphic/image and leaves behind just the shadows and/or outline.
Crop: Change the size of your image.
Erase: Adjust an eraser’s settings to remove part of a photo. Click the Paintbrush icon to paint any erased portion back on.
Fade & blend:
Fade: Use the slider to make your image more transparent.
Blend mode: Select a blend mode to make your image blend in differently with the background.
Rotate/Flip: Use the circle arrows to rotate the image, or the triangles to flip it across a horizontal or a vertical line.
Replace image: Swap out the selected image with another chosen from Hub, your computer, stock photos, etc. The new image will take on any adjustments or effects you applied to the original image.
Circular arrows & triangles: Use the arrows to rotate your image by 45-degree increments. Use the triangle icons to flip your image horizontally or vertically.
Trashcan: Remove the graphic from your canvas.
Pro effects
As of June 2021, PicMonkey Pro and Business subscribers have access to 11 unique Pro effects on the Image Tools menu. Use these effects to capture trendy looks in your designs.
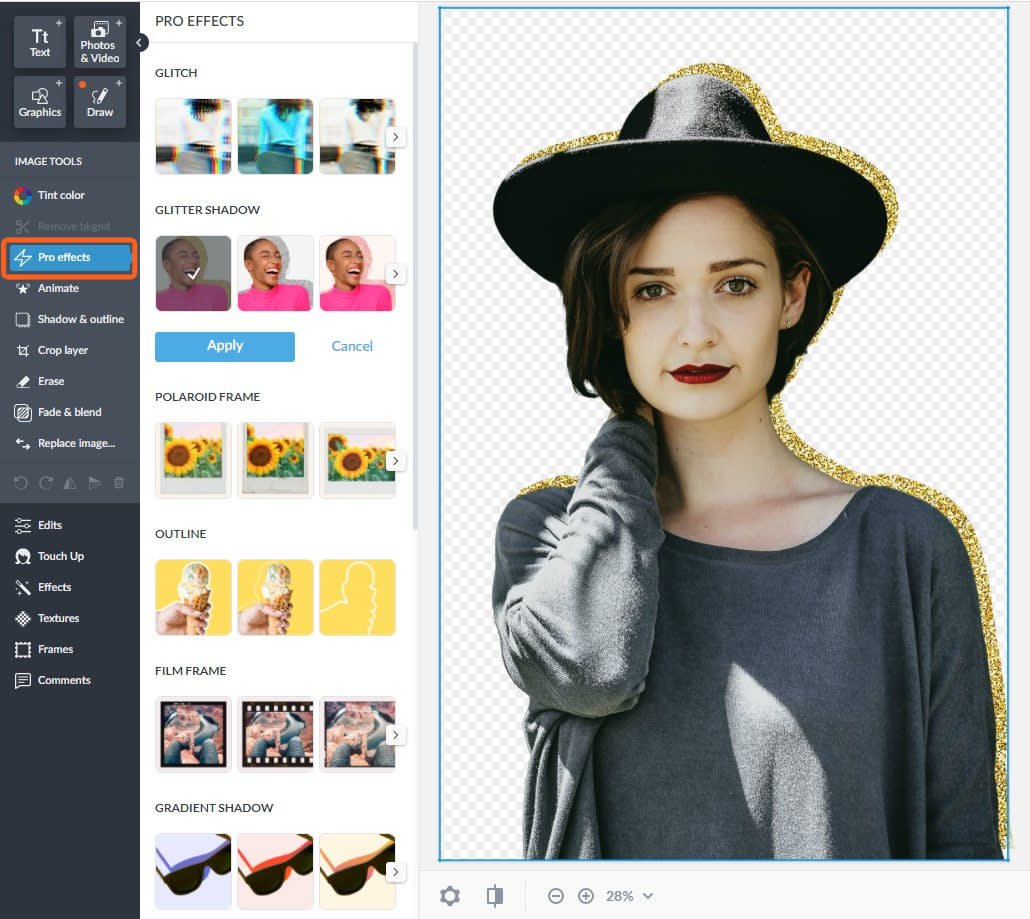
To learn more about Pro effects, see: Electrify Your Designs with the Glitch Effect and Other Trendy Looks