
If you’ve ever tried to capture a stellar city skyline, or the kind of sweeping vista that makes a 10 mile hike totally worth all that sweating, you understand why panoramic photos are so friggin' fabulous. Panoramas elongate your field of view so you can picture-ize the entire scene. Here, we’ll spill the secrets on how to take panoramic photos with your phone (or iPad!).
Most newer Android and iPhone models have a panorama mode built into the camera, but if you don’t wanna go that route, there are a number of panoramic photo apps available to download.
What does panoramic mean?
Ask most people what panoramic pictures are and they'll probably be quick to give you their own visual description. We all seem to kinda know what a panorama looks like, but what does the it mean, and how is panorama different from panoramic?
Panorama refers to a wide and unbroken view of an area. Panoramic is panorama in adjective form, often used in describing the way a photo looks. (Ex. "Wow! What a great panoramic photo!")
Yay. Parts of speech. Now let's take some pics.
How to take panoramic photos with your phone
Open your phone’s camera and put it in panorama (or Pano) mode.
Hold the phone vertically for a horizontal panorama, or horizontally for a vertical panorama.
iPhone users can tap the arrow to change the direction of the panorama. Android users can move left or right without specifying their direction.
Tap the shutter button to start your panorama.
Move the phone to capture the desired scene, keeping it as steady as possible.
When you’re done, tap the shutter button to finish. If you reach the end of the line/box that displays on your phone while taking a panorama, it may automatically stop taking the photo and save it.
Open your Camera Roll/Photos to view the panorama.
Tips & ideas for perfect panoramic pictures
Here are a few tips for avoiding jaggy edges and choppy photos.
Slow(ish) and steady wins the race

The trickiest part of taking panoramic photos is keeping your phone steady and moving at the right pace. It’s also the most important, because incorrect movements result in jagged, black sections that make the edges of your panorama look torn.
The goal is a continuous, fluid movement. Too slow, and your photos can overlap in odd ways. Too fast, and you’ll probably veer off course or end up with a blurry photo. iPhone and most Android cameras have a line that you wanna stay on, and pop-up messages to keep you on course.
Listen to the pocket brain! If your phone tells you to move faster, up, down, etc., try and make it happen. Struggling to hold your phone steady? A small tripod can make all the difference, and you can pick one up from online retailers without dishing out a lot of dough.
Give it a test run
Thinking about the elements of your panorama before you shoot can help you avoid a zillion retakes. Try doing a test run—cue up your pano, but don’t press the shutter button and watch what you’re capturing as you move. This will help you figure out the start and end points for your photo, and figure out if there will be any problematic elements (like moving objects, a stranger standing next to you, or your finger) in the shot.
When you’re ready to shoot, watch your panorama build on your phone while you move. Panoramas work by stitching your images together, and usually your current photo and a preview of the next one will appear while you’re shooting. Note that the wider the shot, the more curved your panorama will appear.
Try, try again
Perfect panoramas rarely happen on the first take, so try not to get frustrated if you have to make a few attempts before it comes out right. If you’re in the middle of shooting a panorama and the arrow suddenly jumps back to the start of the guiding line, your phone aborted the shot because you veered too far off course. This happens fairly often when you’re first starting to take panoramas. Head back to your starting point and try again.
Get creative

Once you’ve mastered all these panorama rules (say that five times fast), get artsy and break them. Moving your phone at an arc or up and down a little can result in creative, reality-bending looks.

You may also wanna play with the oft-forgotten about vertical panorama. This is a fun way to photograph tall buildings, monuments, trees, etc.

Another out-of-the-ordinary way to use panoramas is to clone your subject (no science required). This pretty much only works when your subject is a human, or an extremely well-behaved pet. Put them in the beginning of the shot, and then after you’ve panned passed them, have them move near the end point. Boom! You’ll look like a photo master with minimal effort.
Fix your panorama with paint-on adjustments
One common panorama problem is exposure. As you move your phone through the scene, the amount of light in each part of it probably isn’t gonna stay exactly the same. If part of your otherwise glorious panorama is looking a little too dark or washed out in parts, open it in the PicMonkey mobile app. Head to adjustments, and use Levels to adjust your entire pic, or paint it on right where you need it.
While you’re there, you may also want to give Brightness a try, pump up your colors with Saturation, and make everything look sharper with Clarity. Learn more about paint-on adjustments in our short video, and experiment until your photo looks poi-fect.
And if you ended up with those all-too-common jagged edges, get rid of ’em on the quick with Crop.
Add some wow with stickers and effects
The best part of editing panoramas is that there’s more room to play! Get whimsical with stickers (arrows are fun for calling out easy-to-miss details in your pic). Paint-on photo effects are also ridiculously enjoyable with long photos.
Try applying Ombré or Tint in different colors to parts of your image, or go part black and white and part color. We can’t wait to see what that creative brain of yours comes up with, so show us your panorama magic by hashtagging #picmonkey.
Not on PicMonkey mobile yet? No problem — download now!

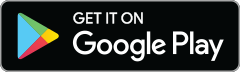
Explore what else you can do in PicMonkey: use our reshape photo tools, make a color splash image, or get fresh ideas for your Instagram backgrounds!
