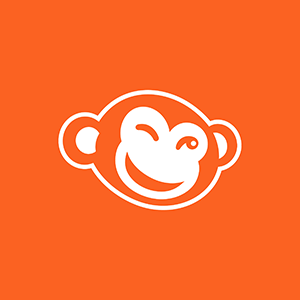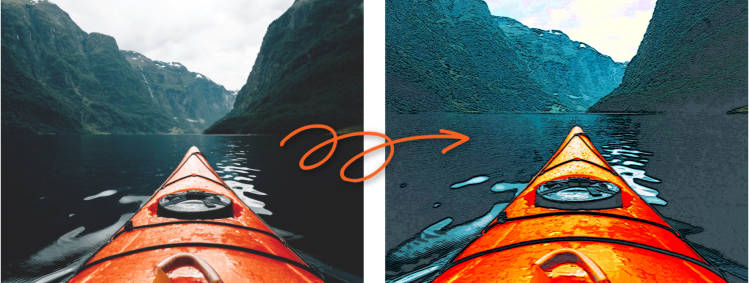
Lleva tu foto de realista a artística con las herramientas de edición de fotos de PicMonkey.
Todos sabemos que tus fotografías son obras de arte, pero ¿alguna vez has deseado que se vieran más gráficas? ¿Menos fotográfico y más representativo? ¿No es realista, pero ilustrativo? PicMonkey tiene las herramientas y los efectos fotográficos para hacer que su imagen parezca que pertenece a la pared de una galería de arte. ¡Empecemos!
1. Comience con la imagen correcta
Esta técnica funciona de manera diferente con diferentes tipos de imágenes. Le sugerimos que se ciña a imágenes que sean un poco más oscuras y / o que tengan un alto contraste. Las imágenes más claras tienden a verse descoloridas. Por último, céntrese en una imagen que no sea demasiado rica en detalles, ya que demasiados detalles pueden terminar pareciendo embarrados. Eche un vistazo a nuestra amplia gama de fotografías de archivo para encontrar una gran toma con la que trabajar.
2. Trace las líneas en su imagen con Edge Sketch
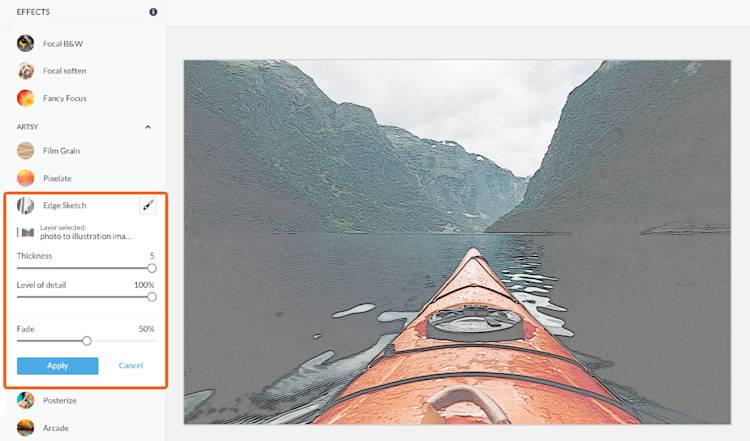
La herramienta Edge Sketch hace que sus imágenes parezcan trazadas con lápiz. Si su foto no se está transformando bien con Edge Sketch, intente aumentar el contraste primero: vaya a Edits > Basic Edits > Exposure.
Desde el Editor PicMonkey, haga clic en la pestaña Effects y desplácese hacia abajo hasta Edge Sketch (en el grupo de efectos Artsy).
Gire los controles deslizantes de Thickness y Level of detail al máximo para capturar la máxima cantidad de detalles.
Ajuste el control deslizante de Fade a la mitad para que parte del color vuelva a la imagen y luego haga clic en Apply.
3. Añade un toque pintado con Posterize
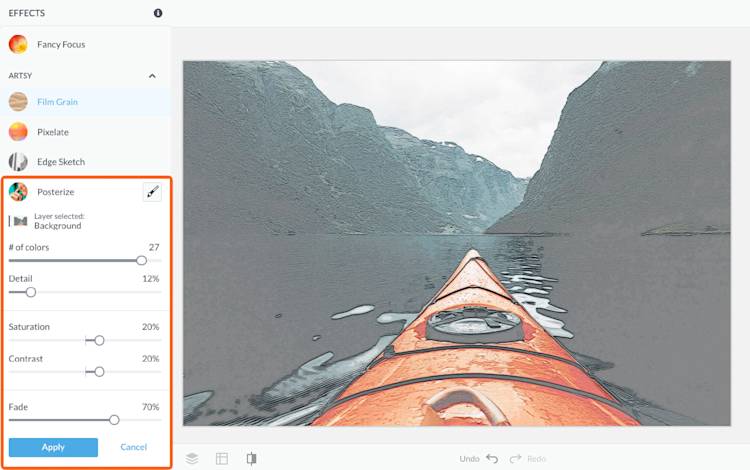
A continuación, agregar el efecto Posterize reduce la cantidad de colores en su imagen y suaviza los detalles para que su imagen parezca que ha sido pintada.
El efecto Posterize está convenientemente ubicado también en el grupo Artsy.
Ajuste su control deslizante # of colors hasta al menos 15. (No se preocupe si su imagen todavía se ve descolorida. Cuando ajustemos la exposición en el siguiente paso, recuperará los colores).
Ajusta el control deslizante de Detail para que esté en el medio. Esto mantendrá la mayoría de los detalles intactos mientras suaviza algunas de las líneas. Esto hace que su imagen se vea más "dibujada".
Nuevamente, ajuste el control deslizante Fade a mitad de camino y luego haga clic en Apply.
4. Traiga el color con Exposure & Colors
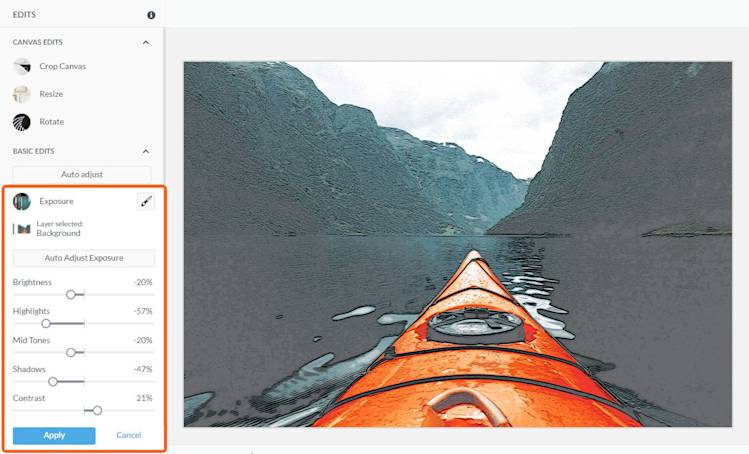
Por último, al ajustar la exposición de su imagen, recuperarán los colores que han sido silenciados por los otros efectos.
Abra el panel Edits de la pestaña Edits. Haga clic en Exposure.
Cada foto es diferente, así que juega con los controles deslizantes hasta que te vean bien.
Cuando haya terminado, haga clic en Apply.
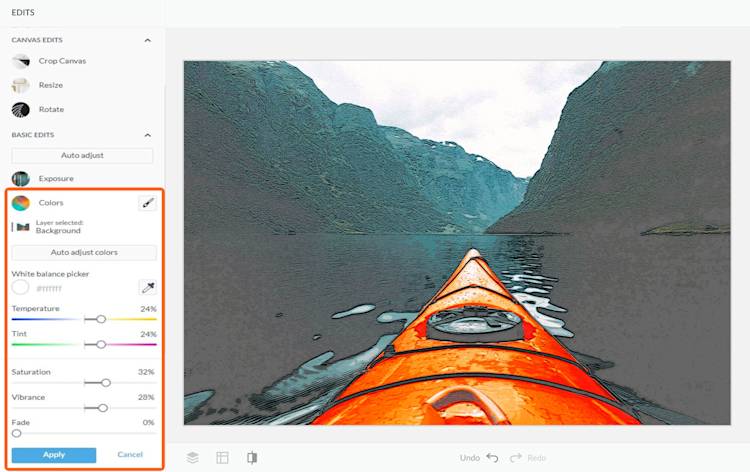
Repita el mismo proceso con la pestaña Colors en Basic Edits, ajustando los controles deslizantes hasta que tenga un aspecto con el que esté satisfecho.
Ahora que ha creado una obra de arte original, puede usarla en una publicación de Facebook, un Instagram Story, un pin de Pinterest o una miniatura de YouTube para que el mundo pueda apreciar su genio.